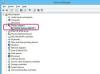बूट कैंप को फिर से स्थापित करने के लिए आपके पास मैक ओएस और विंडोज के लिए इंस्टॉलेशन डिस्क होनी चाहिए।
अपने इंटेल-आधारित मैकिंटोश कंप्यूटर पर बूट कैंप को फिर से स्थापित करने से आप विंडोज द्वारा उपयोग किए गए मौजूदा बूट कैंप विभाजन को हटा सकते हैं और फिर से शुरू कर सकते हैं। जैसा कि आप वर्तमान विभाजन को हटा रहे हैं, बूट कैंप को फिर से स्थापित करने से आप एक बड़ा विंडोज विभाजन बना सकते हैं या विंडोज ऑपरेटिंग सिस्टम का एक अलग संस्करण स्थापित कर सकते हैं। पुनर्स्थापना प्रक्रिया आपके विंडोज विभाजन पर संग्रहीत सभी सूचनाओं को हटा देती है, इसलिए यदि आप पुनर्स्थापना प्रक्रिया के बाद विभाजन पर फ़ाइलों और अनुप्रयोगों को पुनर्स्थापित करना चाहते हैं तो एक बैकअप बनाया जाना चाहिए।
बूट कैंप हटाएं
स्टेप 1
अपने मैक को चालू करें और मैक ओएस एक्स में लॉग इन करें।
दिन का वीडियो
चरण दो
किसी भी खुले आवेदन को छोड़ दें।
चरण 3
"Macintosh HD" पर डबल-क्लिक करें और "एप्लिकेशन" फ़ोल्डर खोलें।
चरण 4
"यूटिलिटीज" फ़ोल्डर खोलें और कॉन्फ़िगरेशन प्रोग्राम लॉन्च करने के लिए "बूट कैंप असिस्टेंट" पर डबल-क्लिक करें।
चरण 5
"विंडोज पार्टीशन बनाएं या निकालें" विकल्प के बगल में स्थित रेडियो बॉक्स का चयन करें और विंडो के निचले-दाएं कोने में "जारी रखें" पर क्लिक करें।
चरण 6
उस डिस्क का चयन करें जिस पर बूट कैंप और विंडोज कॉन्फ़िगर किए गए थे, और अपने मैक में स्थापित हार्ड ड्राइव की संख्या के आधार पर "पुनर्स्थापित करें" या "एकल मैक ओएस विभाजन को पुनर्स्थापित करें" पर क्लिक करें।
चरण 7
विंडोज विभाजन को हटाने के लिए "जारी रखें" पर क्लिक करें।
नई स्थापना कॉन्फ़िगर करें
स्टेप 1
"Macintosh HD" खोलें और फिर "Applications" पर डबल-क्लिक करें। "उपयोगिताएँ" मेनू का चयन करें और फिर "बूट शिविर सहायक" पर डबल-क्लिक करें।
चरण दो
एक नया विभाजन बनाएँ। बूट कैंप और विंडोज में आप जो हार्ड ड्राइव स्पेस देना चाहते हैं, उसका चयन करने के लिए ऑनस्क्रीन स्लाइडर का उपयोग करें। विभाजन कम से कम 5 जीबी आकार का होना चाहिए।
चरण 3
आप जिस विंडोज को इंस्टाल करना चाहते हैं, उसके आधार पर विंडोज इंस्टॉलेशन सीडी या डीवीडी डालें।
चरण 4
"इंस्टॉलेशन शुरू करें" पर क्लिक करें और बूट कैंप के माध्यम से मैक के विंडोज इंस्टालर में रिबूट होने की प्रतीक्षा करें।
चरण 5
विंडोज इंस्टालर का उपयोग करके प्रारूपित करने के लिए विभाजन का चयन करें। विभाजन का शीर्षक "BOOTCAMP" है और इसे Windows स्थापित करने से पहले स्वरूपित किया जाना चाहिए। Windows XP में, सही विभाजन का चयन करने के लिए तीर कुंजियों का उपयोग करें। विंडोज विस्टा और विंडोज 7 में, अपने माउस का उपयोग करके "BOOTCAMP" पार्टीशन पर क्लिक करें।
चरण 6
नई तकनीक फ़ाइल सिस्टम (NTFS) का उपयोग करके ड्राइव को प्रारूपित करने के विकल्प का चयन करें। 32 जीबी से बड़े आकार के वॉल्यूम के लिए यह एकमात्र विकल्प है और एनटीएफएस बढ़ी हुई सुरक्षा और तेज प्रदान करता है फ़ाइल आवंटन तालिका (FAT) प्रारूप की तुलना में प्रदर्शन, जो कि Windows Vista और Windows में उपलब्ध नहीं है 7.
चरण 7
इंस्टॉलर में दिखाए गए ऑनस्क्रीन संकेतों का पालन करके विंडोज स्थापित करें। स्थापना की स्थिति का विवरण देने के लिए एक प्रगति पट्टी दिखाई जाती है।
चरण 8
इंस्टॉलर समाप्त होने के बाद पहला मैक ओएस एक्स इंस्टॉलेशन डीवीडी डालें और बूट कैंप के माध्यम से आपका मैक विंडोज में बूट हो जाए। यह स्वचालित रूप से बूट कैंप ड्राइवरों को विंडोज़ में कार्य करने के लिए कुछ ऐप्पल-विशिष्ट सुविधाओं के लिए आवश्यक स्थापित करता है। ड्राइवर स्थापना के बाद, कंप्यूटर स्वचालित रूप से रीबूट हो जाता है।
चरण 9
मैक के विंडोज़ में रीबूट होने के बाद ऐड न्यू हार्डवेयर स्क्रीन के माध्यम से आगे बढ़ें। यह केवल Windows XP में आवश्यक है।
चीजें आप की आवश्यकता होगी
मैक ओएस एक्स इंस्टॉलेशन डिस्क 1
विंडोज इंस्टॉलेशन सीडी या डीवीडी