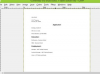खाली स्प्रेडशीट पंक्तियाँ एक्सेल फ़ाइल का आकार बढ़ा सकती हैं।
छवि क्रेडिट: गिब्गलिच/आईस्टॉक/गेटी इमेजेज
Microsoft Excel में, "Del" और "Backspace" कुंजियाँ वर्तमान चयन की सामग्री को मिटा देती हैं, लेकिन स्वयं कक्षों को नहीं मिटाती हैं। ज्यादातर मामलों में, इस अंतर से कोई फर्क नहीं पड़ता है, लेकिन बाहरी रिक्त पंक्तियों से छुटकारा पाने के लिए, आपको वास्तविक कोशिकाओं को हटाना होगा। एक्सेल 2010 और 2013 में रिक्त पंक्तियों को खोजने और हटाने के लिए कई तरीके हैं - कुछ अधिक स्वचालित, अन्य जटिल स्प्रैडशीट को संभालने के लिए बेहतर अनुकूल हैं। शुरू करने से पहले, विशेष रूप से स्वचालित पद्धति के साथ काम करते समय, अपनी कार्यपुस्तिका की एक बैकअप प्रति सहेजें, यदि आपको बाद में पता चलता है कि आपने महत्वपूर्ण डेटा मिटा दिया है।
मैनुअल निष्कासन
किसी भी पंक्ति को हाथ से हटाने के लिए, पंक्ति शीर्षक पर राइट-क्लिक करें -- स्प्रेडशीट के किनारे पर उसकी संख्या -- और "हटाएं" चुनें। एक साथ कई पंक्तियों को मिटाने के लिए, "Ctrl" दबाए रखें और चयन करने के लिए प्रत्येक पंक्ति के शीर्षक पर क्लिक करें उन्हें। चयनित पंक्तियों पर कहीं भी राइट-क्लिक करें और सभी पंक्तियों को हटाने के लिए "हटाएं" पर क्लिक करें। लंबी स्प्रैडशीट्स को देखते समय प्रक्रिया को तेज करने के लिए, सामान्य रूप से एक पंक्ति को हटा दें, फिर जब आप प्रत्येक बाद की पंक्ति का चयन करते हैं, तो "Ctrl-Y" दबाएं, जो अंतिम क्रिया को दोहराता है। यदि आप कोई गलती करते हैं, तो त्रुटि को पूर्ववत करने के लिए "Ctrl-Z" दबाएं।
दिन का वीडियो
तालिका पंक्तियों को हटाएं
यदि आपका डेटा किसी तालिका में है, तो भी पूरी पंक्ति को हटाना काम करता है, लेकिन यदि आपके पास तालिका के अंदर और बाहर डेटा है, तो आपको पंक्ति को विशेष रूप से अंदर से हटाना पड़ सकता है। तालिका में रिक्त पंक्तियों को हटाने के लिए, "Ctrl" दबाए रखें और प्रत्येक पंक्ति में एक सेल पर क्लिक करें जिसे आप हटाना चाहते हैं। होम टैब पर, सेल अनुभाग में "हटाएं" के नीचे ड्रॉप-डाउन मेनू खोलने के लिए क्लिक करें और "तालिका पंक्तियों को हटाएं" चुनें।
खाली पंक्तियों को फ़िल्टर करें
फ़िल्टर चालू करने से स्प्रैडशीट में रिक्त पंक्तियों की पहचान करने में सहायता मिलती है जहां कुछ रिक्त कक्ष पूरी तरह से खाली पंक्ति का संकेत नहीं दे सकते हैं। यदि आप किसी तालिका में काम कर रहे हैं, तो आपके पास पहले से ही फ़िल्टर सक्षम हैं। अन्यथा, अपना डेटा चुनें, होम टैब के संपादन अनुभाग में "सॉर्ट करें और फ़िल्टर करें" खोलें और "फ़िल्टर" चुनें। अपने पर ड्रॉप-डाउन फ़िल्टर मेनू पर क्लिक करें पहले कॉलम में, सभी चेकबॉक्स हटाने के लिए "(सभी का चयन करें)" को अनचेक करें और फिर "(रिक्त स्थान)" चेक करें। केवल उन पंक्तियों को देखने के लिए "ओके" दबाएं जहां पहला कॉलम है खाली। यदि कुछ पंक्तियों में अभी भी अन्य स्तंभों में डेटा है, तो प्रत्येक स्तंभ में फ़िल्टर तब तक दोहराएं जब तक कि आप केवल पूरी तरह से रिक्त पंक्तियाँ न देखें। उस बिंदु पर, हमेशा की तरह पंक्तियों का चयन करें और हटाएं। "क्रमबद्ध करें और फ़िल्टर करें" को फिर से खोलें और रिक्त पंक्ति फ़िल्टर को हटाने के लिए "साफ़ करें" चुनें या फ़िल्टरिंग को पूरी तरह से बंद करने के लिए "फ़िल्टर" चुनें।
स्वचालित पहचान
एक्सेल में डेटा की श्रेणी में प्रत्येक रिक्त सेल को स्वचालित रूप से चुनने की क्षमता शामिल है, जिससे विलोपन बहुत तेज़ हो जाता है। यह विधि किसी भी रिक्त कक्ष वाली प्रत्येक पंक्ति को हटा देती है, हालांकि, इसे आंशिक रूप से भरी हुई स्प्रैडशीट के लिए एक खराब विकल्प बनाती है। अपने डेटा का चयन करके प्रारंभ करें -- "Ctrl-A" के साथ पूरी शीट का चयन न करें या रिक्त कक्षों की खोज करने का प्रयास करते समय एक्सेल फ्रीज हो जाएगा। होम टैब के संपादन अनुभाग से "ढूंढें और चुनें" खोलें और "विशेष पर जाएं" पर क्लिक करें। डेटा में प्रत्येक रिक्त सेल का चयन करने के लिए "रिक्त स्थान" चुनें और "ओके" दबाएं। होम टैब से "डिलीट" ड्रॉप-डाउन मेनू खोलें और चयनित सेल वाली प्रत्येक पंक्ति को मिटाने के लिए "डिलीट शीट रो" चुनें।