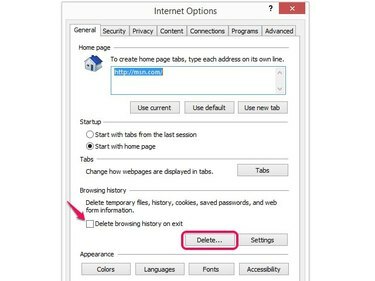
इस उपयोगिता से अपने लैपटॉप की मूल ब्राउज़र सेटिंग प्रबंधित करें।
छवि क्रेडिट: माइक्रोसॉफ्ट की छवि सौजन्य
जब भी आप अपने लैपटॉप का उपयोग करते हैं, तो विंडोज 8.1 आपके द्वारा खोले गए प्रोग्रामों, फ़ोल्डरों और दस्तावेज़ों, आपके ब्राउज़िंग इतिहास और आपके द्वारा हटाई गई वस्तुओं के बारे में डेटा को स्वचालित रूप से सहेजता है। यह जानकारी किसी भी व्यक्ति के लिए आसानी से उपलब्ध है जिसके पास आपके कंप्यूटर तक पहुंच है और यह जानता है कि कहां देखना है। अपना ऐतिहासिक डेटा निकालने के लिए, प्रत्येक स्थान पर नेविगेट करें जिसमें आपकी जानकारी को हटाने की सेटिंग हो -- जैसे इंटरनेट गुण उपयोगिता, रीसायकल बिन और टास्कबार और नेविगेशन गुण उपयोगिता।
ब्राउज़िंग इतिहास साफ़ करें
स्टेप 1
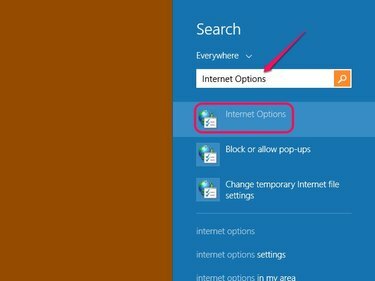
सर्च चार्म खोलने के लिए विंडोज-डब्ल्यू दबाएं।
छवि क्रेडिट: माइक्रोसॉफ्ट की छवि सौजन्य
दबाओ खिड़कियाँ आधुनिक यूआई खोलने और टाइप करने के लिए कुंजी इंटरनेट विकल्प. चुनते हैं इंटरनेट विकल्प इंटरनेट विकल्प संवाद विंडो खोलने के लिए परिणाम सूची से। विंडोज 7 में इंटरनेट विकल्प विंडो खोलने के लिए क्लिक करें शुरू बटन और फिर चुनें कंट्रोल पैनल. चुनते हैं नेटवर्क और इंटरनेट और क्लिक करें इंटरनेट विकल्प.
दिन का वीडियो
चरण दो

सामान्य टैब में मूल ब्राउज़र के होम पेज, स्टार्टअप पेज, उपस्थिति और टैब्ड ब्राउज़िंग सेटिंग्स को सेट करने के विकल्प होते हैं।
छवि क्रेडिट: माइक्रोसॉफ्ट की छवि सौजन्य
दबाएं हटाएं विंडो के सामान्य टैब के ब्राउज़िंग इतिहास अनुभाग में बटन। को चुनिए ब्राउज़िंग इतिहास हटाएं... ऑपरेटिंग सिस्टम के मूल ब्राउज़र से बाहर निकलने के बाद अपने ब्राउज़िंग इतिहास को स्वचालित रूप से मिटाने के लिए चेक बॉक्स।
चरण 3
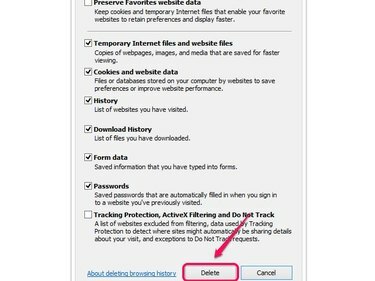
पसंदीदा वेबसाइट डेटा संरक्षित करें चेक बॉक्स का चयन करने से आपकी बुकमार्क की गई वेबसाइटों का डेटा सहेजकर तेज़ी से लोड होने में मदद मिल सकती है।
छवि क्रेडिट: माइक्रोसॉफ्ट की छवि सौजन्य
को चुनिए अस्थायी इंटरनेट फ़ाइलें और वेबसाइट फ़ाइलें, कुकीज़ और डेटा, इतिहास, तथा इतिहास डाउनलोड करें आपके लैपटॉप की हार्ड ड्राइव पर संग्रहीत कुकीज़ और संबंधित इंटरनेट डेटा को हटाने के लिए चेक बॉक्स। वेबसाइट प्रपत्रों में आपके द्वारा दर्ज की गई जानकारी और पासवर्ड को हटाने के लिए -- जैसे खोज इंजन में आपके द्वारा दर्ज किए गए कीवर्ड -- का चयन करें फॉर्म डेटा तथा पासवर्डों चेक बॉक्स। दबाएं हटाएं अपने ब्राउज़िंग डेटा को हटाने के लिए बटन।
खाली रीसायकल बिन
स्टेप 1
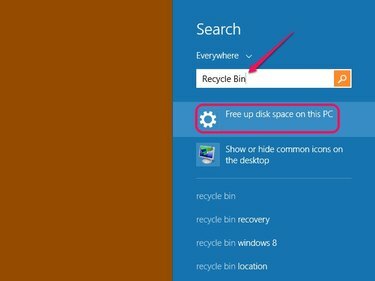
खोज फ़िल्टर की सूची तक पहुँचने के लिए हर जगह क्लिक करें।
छवि क्रेडिट: माइक्रोसॉफ्ट की छवि सौजन्य
दबाएँ विंडोज़-डब्ल्यू सर्च चार्म खोलने के लिए और फिर टाइप करें रीसायकल बिन खोज क्षेत्र में। चुनना इस पीसी पर डिस्क स्थान खाली करें पीसी सेटिंग्स स्क्रीन के पीसी और डिवाइसेस अनुभाग को खोलने के लिए परिणाम सूची से।
चरण दो
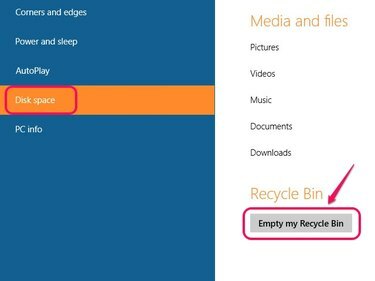
पीसी और डिवाइसेस स्क्रीन का डिस्क स्पेस अनुभाग आपके कंप्यूटर के उपलब्ध डिस्क स्थान को भी प्रदर्शित करता है।
छवि क्रेडिट: माइक्रोसॉफ्ट की छवि सौजन्य
चुनते हैं डिस्क में जगह बाएँ फलक में और फिर क्लिक करें मेरा रीसायकल बिन खाली करें बटन।
चरण 3
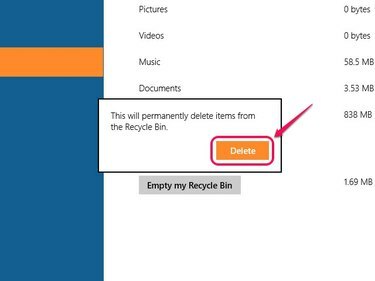
रीसायकल बिन में आइटम का कुल आकार खाली मेरा रीसायकल बिन बटन के बगल में दिखाई देता है।
छवि क्रेडिट: माइक्रोसॉफ्ट की छवि सौजन्य
दबाएं हटाएं अपने रीसायकल बिन को खाली करने के लिए पॉप-अप बॉक्स पर बटन।
हाल की वस्तुओं की सूची मिटाएं
स्टेप 1
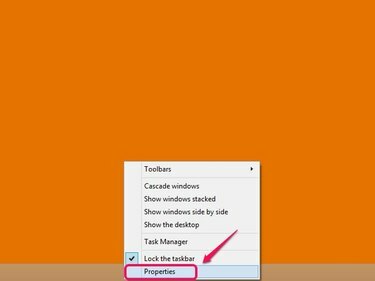
पॉप-अप मेनू में टास्कबार को लॉक करने, टास्क मैनेजर तक पहुंचने और टास्कबार में टूलबार जोड़ने के विकल्प भी हैं।
छवि क्रेडिट: माइक्रोसॉफ्ट की छवि सौजन्य
टास्कबार के खाली क्षेत्र पर राइट-क्लिक करें और चुनें गुण टास्कबार और नेविगेशन गुण संवाद बॉक्स खोलने के लिए पॉप-अप मेनू से।
चरण दो

टास्कबार में किसी आइकन की जंप लिस्ट प्रदर्शित करने के लिए उस पर राइट-क्लिक करें।
छवि क्रेडिट: माइक्रोसॉफ्ट की छवि सौजन्य
दबाएं कूद सूचियाँ टैब और फिर साफ़ करें हाल ही में खोले गए प्रोग्राम स्टोर करें तथा जंप सूचियों में हाल ही में खोले गए आइटम को स्टोर और प्रदर्शित करें अपने हाल के आइटम को पर प्रदर्शित होने से रोकने के लिए चेक बॉक्स कूद सूचियाँ. में संख्या जम्प लिस्ट में हाल के आइटम्स की संख्या शून्य में बदल जाता है।
चरण 3
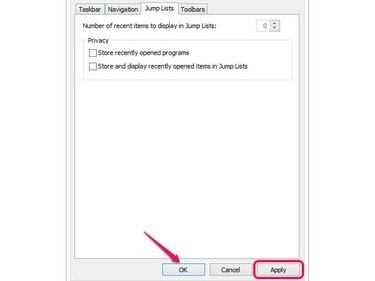
विन्डो 8.1
छवि क्रेडिट: माइक्रोसॉफ्ट की छवि सौजन्य
दबाएं लागू करना अपने हाल ही में खोले गए आइटम की सूची को मिटाने के लिए बटन और फिर क्लिक करें ठीक है.
टिप
विंडोज 7 रीसायकल बिन में आइटम को हटाने के लिए, रीसायकल बिन खोलें, "रिसायकल बिन खाली करें" चुनें और फिर "हां" पर क्लिक करें।
विंडोज 7 पर हाल की आइटम सूची को साफ़ करने के लिए, टास्कबार के खाली क्षेत्र पर राइट-क्लिक करें और फिर मेनू से "गुण" चुनें। "प्रारंभ मेनू" टैब का चयन करें, गोपनीयता अनुभाग में दोनों मदों के लिए चेक बॉक्स साफ़ करें और फिर "लागू करें" पर क्लिक करें।
यदि आप अपना लैपटॉप बेचने या देने की योजना बना रहे हैं, तो अपने सभी डेटा को हटाने के लिए विंडोज ऑपरेटिंग सिस्टम को फिर से इंस्टॉल करें। विंडोज को फिर से स्थापित करने का विकल्प पीसी सेटिंग्स स्क्रीन के अपडेट और रिकवरी सेक्शन में है।




