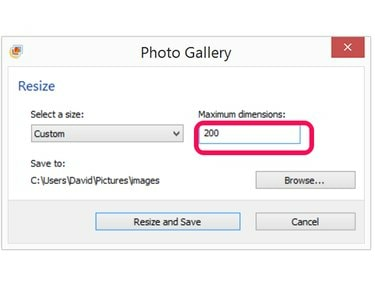
विंडोज़ फोटो गैलरी में छवियों का जल्दी से आकार बदलें।
छवि क्रेडिट: माइक्रोसॉफ्ट के स्क्रीनशॉट सौजन्य।
छवि फ़ाइलों का आकार बदलना, जैसे जेपीजी फोटो, कुछ ऐसा है जो आप विंडोज फोटो गैलरी का उपयोग करके जल्दी से कर सकते हैं, एक मुफ्त ऐप जो पहले से ही अधिकांश विंडोज कंप्यूटरों पर इंस्टॉल हो जाता है। यदि आपके पास यह पहले से नहीं है, तो आप Microsoft से ऐप को निःशुल्क डाउनलोड कर सकते हैं। Microsoft पेंट के साथ JPG को कम करने के बारे में सोच रहे किसी के लिए, इसके बजाय फोटो गैलरी का उपयोग करके अपने आप को कुछ वृद्धि से बचाएं।
स्टेप 1

विंडोज फोटो गैलरी में एक फोटो का चयन करें।
छवि क्रेडिट: माइक्रोसॉफ्ट के स्क्रीनशॉट सौजन्य।
खुला हुआ चित्र प्रदर्शनी. यह ऐप विंडोज एसेंशियल 2012 का हिस्सा है। यदि आपके पास पहले से नहीं है, विंडोज फोटो गैलरी डाउनलोड करें और इसे अपने कंप्यूटर पर मुफ्त में स्थापित करें। एक या दो मिनट प्रतीक्षा करें जब तक कि यह आपके कंप्यूटर की सभी छवियों को स्कैन न कर दे। थंबनेल के माध्यम से स्क्रॉल करें और उस छवि का चयन करें जिसका आप आकार बदलना चाहते हैं।
दिन का वीडियो
चरण दो

विवरण टैब के अंतर्गत छवि की ऊंचाई और चौड़ाई प्रदर्शित की जाती है।
छवि क्रेडिट: माइक्रोसॉफ्ट के स्क्रीनशॉट सौजन्य।
थंबनेल पर राइट-क्लिक करें और चुनें गुण यदि आप फोटो का वर्तमान आकार जानना चाहते हैं। दबाएं विवरण फ़ाइल आकार देखने के लिए गुण विंडो में टैब। चौड़ाई और ऊंचाई दोनों का एक नोट बनाएं, जिसे पिक्सल में मापा जाता है। एक इंच 96 पिक्सल है।
चरण 3

संपादन मेनू के अंतर्गत आकार बदलें चुनें।
छवि क्रेडिट: माइक्रोसॉफ्ट के स्क्रीनशॉट सौजन्य।
दबाएं संपादित करें मेनू जबकि छवि अभी भी चयनित है। क्लिक आकार आकार बदलें विंडो खोलने के लिए।
चरण 4
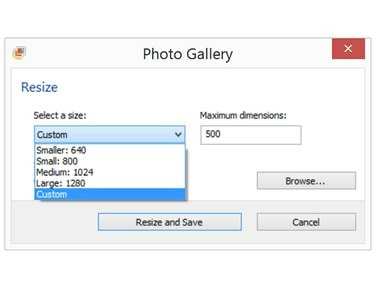
कस्टम चुनें.
छवि क्रेडिट: माइक्रोसॉफ्ट के स्क्रीनशॉट सौजन्य।
दबाएं आकार मेनू और फिर क्लिक करें रीति। ध्यान दें कि पिक्सेल में केवल अधिकतम आयाम सूचीबद्ध है, या तो लंबवत या क्षैतिज माप। यदि वर्तमान अधिकतम आयाम 500 पिक्सेल के रूप में सूचीबद्ध है, तो यह लैंडस्केप-उन्मुख फ़ोटो में चौड़ाई और पोर्ट्रेट-उन्मुख फ़ोटो में ऊँचाई होगी।
जब आप इस मेनू से एक पूर्व निर्धारित आकार का चयन कर सकते हैं, तो ध्यान दें कि छोटा तथा छोटे विकल्प क्रमशः 800 और 640 पिक्सेल पर निश्चित होते हैं, जो हमेशा छवि के वर्तमान आकार से छोटा नहीं हो सकता है।
चरण 5

अधिकतम आयाम बदलें।
छवि क्रेडिट: माइक्रोसॉफ्ट के स्क्रीनशॉट सौजन्य।
वर्तमान अधिकतम आयाम पर क्लिक करें और इसे अपने इच्छित आकार में बदलें। आपकी तस्वीर का छोटा आयाम भी उसी अनुपात में कम हो जाएगा। उदाहरण के लिए, यदि आप अधिकतम आयाम को आधा कर देते हैं, तो छोटा आयाम भी आधा छोटा हो जाएगा। क्लिक आकार बदलें और सहेजें. यह मूल JPEG की एक प्रति बनाता है।
चरण 6
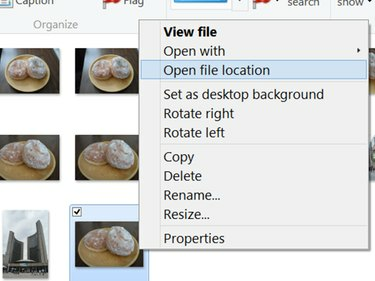
JPG इमेज पर राइट-क्लिक करें और ओपन फाइल लोकेशन चुनें।
छवि क्रेडिट: माइक्रोसॉफ्ट के स्क्रीनशॉट सौजन्य।
नए JPG का पता लगाएँ। फ़ोटो गैलरी में लेबल नहीं हैं; हालांकि, नई तस्वीर हमेशा उस समूह के अंत में दिखाई देती है जहां मूल स्थित है। यदि आपके पास कई तस्वीरें हैं जो समान दिखती हैं, तो आप हमेशा यह सुनिश्चित कर सकते हैं कि आपने गुणों में इसके फ़ाइल आकार को देखकर सही चुना है। नए JPG को डेस्कटॉप पर ड्रैग करें, या थंबनेल पर राइट-क्लिक करें और चुनें फ़ाइल स्थान खोलें इसे फ़ाइल एक्सप्लोरर में खोजने के लिए।


