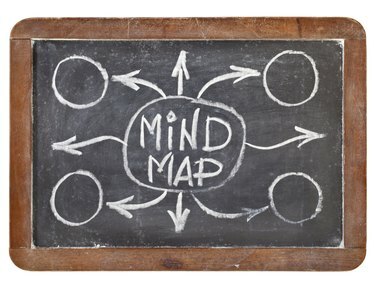
माइंड मैप आमतौर पर संबंधित विषयों के लिए शाखाओं के साथ एक केंद्रीय प्राथमिक अवधारणा प्रदर्शित करते हैं।
छवि क्रेडिट: मारेकुलियाज़/आईस्टॉक/गेटी इमेजेज़
माइंड मैप का विज़ुअल प्रारूप आपको लचीले, संवादात्मक तरीके से विचारों को मंथन, व्यवस्थित और स्पष्ट करने में मदद करता है जिससे स्मरण में भी सुधार होता है। माइंड मैप बनाने के लिए आपको पेन और पेपर या किसी विशेष सॉफ्टवेयर प्रोग्राम की आवश्यकता नहीं है। माइंड मैप बनाने के लिए PowerPoint 2013 की सुविधाओं का उपयोग करें और लागू करने के लिए PowerPoint की अतिरिक्त सुविधाओं का लाभ उठाएं एनीमेशन प्रभाव, अपने विचारों को एक समूह के सामने प्रस्तुत करें और एक टेम्पलेट सहेजें जिसे आप पुन: उपयोग कर सकते हैं यदि आप अक्सर इन रचनात्मक बनाते हैं आरेख।
स्मार्टआर्ट से शुरू करें
बेसिक माइंड मैप के लिए, स्मार्टआर्ट डायग्राम का इस्तेमाल करें। स्मार्टआर्ट ग्राफिक्स डायलॉग खोलने के लिए "इन्सर्ट" टैब चुनें और "स्मार्टआर्ट" पर क्लिक करें। "साइकिल" चुनें, "रेडियल क्लस्टर" आरेख पर क्लिक करें और स्लाइड पर रेडियल क्लस्टर स्मार्टआर्ट ग्राफ़िक खोलने के लिए "ओके" पर क्लिक करें। रेडियल क्लस्टर का उपयोग केंद्रीय विषय के लिए प्रासंगिक जानकारी दिखाने के लिए किया जाता है। आप प्राथमिक ऑब्जेक्ट के आस-पास सात सेकंड-लेवल आकार तक जोड़ सकते हैं। आरेख का चयन करके और स्मार्टआर्ट टूल्स डिज़ाइन टैब पर रंगों और शैलियों जैसे सुविधाओं का उपयोग करके माइंड मैप की उपस्थिति को अनुकूलित करें।
दिन का वीडियो
इसके बजाय आकार का प्रयोग करें
अधिक विस्तृत माइंड मैप के लिए, आकृतियाँ बनाएं और कनेक्टर लाइनें जोड़ें। होम टैब पर आकृतियाँ गैलरी में एक आकृति पर क्लिक करें या "सम्मिलित करें" टैब चुनें, "आकृतियाँ" पर क्लिक करें और वह आकार चुनें जिसका आप उपयोग करना चाहते हैं। स्लाइड को वहां खींचने के लिए केंद्र पर क्लिक करें। एक ही आकार को और जोड़ने का एक त्वरित तरीका है "Ctrl" कुंजी दबाएं, आकृति पर क्लिक करें और जहां चाहें वहां एक नया खींचें। आकृतियाँ गैलरी से रेखाएँ चुनकर और स्लाइड पर आकृतियों को जोड़ने के लिए उन्हें आरेखित करके मानचित्र बनाएँ।
अपने विचारों को चेतन करें
पावरपॉइंट के एनीमेशन टूल आपको अलग-अलग आकृतियों को चेतन करने की अनुमति देते हैं, भले ही वे स्मार्टआर्ट ग्राफ़िक का हिस्सा हों। यदि स्मार्टआर्ट का उपयोग कर रहे हैं, तो आरेख का चयन करें, "फ़ॉर्मेट" टैब पर क्लिक करें और प्रत्येक आकृति को अलग-अलग चेतन करने के लिए "अनग्रुप" चुनें। पहले आकार पर क्लिक करें जिसे आप चेतन करना चाहते हैं, "एनिमेशन" टैब पर क्लिक करें और वह एनीमेशन चुनें जिसे आप लागू करना चाहते हैं। फिर "एनिमेशन पेंटर" पर क्लिक करें और चेतन करने के लिए अगले आकार का चयन करें। तब तक दोहराएं जब तक आप एनीमेशन को सभी आकृतियों पर लागू नहीं कर देते। समय जैसी अन्य एनिमेशन सेटिंग्स तक पहुंचने के लिए "एनीमेशन फलक" पर क्लिक करें।
इसे एक टेम्प्लेट में बदलें
माइंड मैप में टेक्स्ट जोड़ने से पहले, इसे किसी भी समय जरूरत पड़ने पर उपयोग करने के लिए एक टेम्पलेट के रूप में सहेजें। "फ़ाइल" टैब चुनें और "इस रूप में सहेजें" पर क्लिक करें। सहेजें के अंतर्गत "ब्राउज़ करें" पर क्लिक करें और फ़ाइल नाम बॉक्स में फ़ाइल नाम दर्ज करें। प्रकार के रूप में सहेजें सूची में "PowerPoint Template (.potx)" चुनें और सहेजें पर क्लिक करें। टेम्पलेट का पुन: उपयोग करने के लिए, "फ़ाइल" टैब चुनें और "नया" पर क्लिक करें। "माई टेम्प्लेट" चुनें, आपके द्वारा सहेजे गए माइंड मैप टेम्प्लेट पर क्लिक करें और इसे खोलने के लिए "ओके" पर क्लिक करें।




