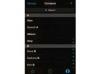एकाधिक मॉनीटर उत्पादकता बढ़ा सकते हैं।
एकाधिक मॉनीटर होने से आपकी उत्पादकता और गेम जैसे मनोरंजन के आनंद में काफी वृद्धि हो सकती है। दो मॉनिटर सेट करना आमतौर पर आसान होता है, क्योंकि अधिकांश वीडियो कार्ड में दो आउटपुट होते हैं और इसलिए दो मॉनिटर का उपयोग करना केवल उन्हें जोड़ने का मामला है। हालाँकि, तीन का उपयोग करना अधिक कठिन है, और इसके लिए विशिष्ट हार्डवेयर और सॉफ़्टवेयर सेटिंग्स की आवश्यकता होती है। एक बार तीसरा मॉनिटर सेट हो जाने के बाद, इसका उपयोग करना एक या दो मॉनिटर का उपयोग करने से अधिक कठिन नहीं है।
काम करने के लिए तीन मॉनिटर कैसे प्राप्त करें
स्टेप 1

तीन मॉनीटर चलाने के लिए अक्सर एकाधिक वीडियो कार्ड की आवश्यकता होती है।
उन वीडियो कार्डों को स्थापित करें जिनका उपयोग कंप्यूटर में किया जाएगा। यदि तीन डिस्प्ले का समर्थन करने वाले कंप्यूटर के मदरबोर्ड में एक समर्पित ग्राफिक्स प्रोसेसिंग यूनिट (जीपीयू) है, तो केवल एक वीडियो कार्ड स्थापित करने की आवश्यकता होगी। यदि मदरबोर्ड में एक समर्पित GPU नहीं है, तो दूसरा वीडियो कार्ड स्थापित करना आवश्यक होगा ताकि तीन वीडियो आउटपुट उपलब्ध हों। उपयोग किए जा रहे प्रत्येक वीडियो कार्ड के लिए ड्राइवर सॉफ़्टवेयर भी स्थापित करें।
दिन का वीडियो
चरण दो
उन मॉनीटरों को कनेक्ट करें जिनका उपयोग वीडियो कार्ड से किया जाएगा। ऐसा करते समय इस बात का ध्यान रखें कि कौन से मॉनिटर को किस वीडियो कार्ड से जोड़ा जा रहा है। सबसे शक्तिशाली वीडियो कार्ड को प्राथमिक मॉनिटर से जोड़ा जाना चाहिए, क्योंकि यह मॉनिटर है जो गेम और वीडियो जैसी सामग्री प्रदर्शित करेगा और इसके लिए सबसे अधिक वीडियो प्रोसेसिंग पावर की आवश्यकता होगी। दूसरे और तीसरे मॉनिटर ज्यादातर 2-डी ऑब्जेक्ट प्रदर्शित करेंगे, इसलिए वे जिस वीडियो कार्ड से जुड़े हैं उसकी शक्ति कम महत्वपूर्ण है।
चरण 3
प्रदर्शन सेटिंग्स विकल्प खोलें। सेटिंग्स में अब तीन मॉनिटर दिखने चाहिए, लेकिन यदि नहीं, तो "डिटेक्ट" बटन दबाएं। कंप्यूटर प्रत्येक मॉनिटर के लिए ड्राइवरों का पता लगाने और उन्हें स्थापित करने का प्रयास करेगा। मॉनिटर प्लग-एंड-प्ले डिवाइस हैं, इसलिए ड्राइवर सॉफ़्टवेयर स्थापित करने की कोई आवश्यकता नहीं होनी चाहिए।
चरण 4
मॉनिटर को कॉन्फ़िगर करने के लिए मल्टीपल डिस्प्ले विकल्प के तहत "डिस्प्ले का विस्तार करें" का चयन करें ताकि वे डुप्लिकेट के बजाय कंप्यूटर के डेस्कटॉप के विस्तार के रूप में कार्य करें। यह प्रत्येक डिस्प्ले को दूसरों से अलग सामग्री दिखाने की अनुमति देगा। डेस्कटॉप को दूसरे और तीसरे मॉनीटर तक विस्तारित करना भी संभव नहीं है, लेकिन अनुप्रयोगों द्वारा उपयोग के लिए उन्हें खुला छोड़ना भी संभव है।
चरण 5
मॉनिटर को डिस्प्ले सेटिंग्स में व्यवस्थित करें ताकि वे वांछित कॉन्फ़िगरेशन में हों। एक प्रदर्शन को "मुख्य प्रदर्शन" के रूप में चिह्नित किया जाना चाहिए। अधिकांश उपयोगकर्ताओं के लिए, यह केंद्र प्रदर्शन होगा, लेकिन यह कोई आवश्यकता नहीं है। डिस्प्ले सेटिंग्स मेनू में डिस्प्ले को अलग-अलग कॉन्फ़िगरेशन में ड्रॉप करके डिस्प्ले की व्यवस्था को बदला जा सकता है। लैंडस्केप और पोर्ट्रेट ओरिएंटेशन के बीच चयन करना भी संभव है।
चीजें आप की आवश्यकता होगी
तीन मॉनिटर
दो वीडियो कार्ड या दो आउटपुट और एक मदरबोर्ड आउटपुट वाला वीडियो कार्ड
टिप
हो सके तो एक ही साइज के मॉनिटर का इस्तेमाल करें। इससे उन्हें उपयोगी तरीके से व्यवस्थित करना आसान हो जाएगा।
ट्रिपल-मॉनिटर स्टैंड खरीदना मददगार हो सकता है। ये स्टैंड महंगे हैं, लेकिन तीनों मॉनिटरों को एक साथ पकड़ेंगे।
चेतावनी
प्राथमिक प्रदर्शन वाले पुराने वीडियो कार्ड का उपयोग करने का प्रयास न करें। यह शायद काम तक नहीं होगा।