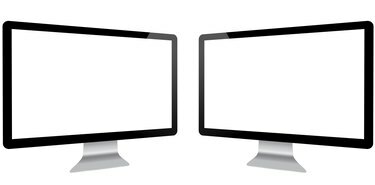
प्रदर्शन को अनुकूलित करने के लिए प्रत्येक स्क्रीन को अपने स्वयं के डिस्प्ले रिज़ॉल्यूशन पर सेट करें।
छवि क्रेडिट: lculig/iStock/Getty Images
आप मिररिंग, एक्सटेंड या स्नैप सुविधाओं का उपयोग करके विंडोज 7 में अपनी स्क्रीन रियल एस्टेट को तीन तरीकों से विभाजित कर सकते हैं। अपनी स्क्रीन को दो मॉनिटरों के बीच विभाजित करने के लिए मिररिंग और एक्सटेंड का उपयोग करें। स्नैप आपको एक मॉनिटर पर डिस्प्ले को कई विंडो में विभाजित करने में सक्षम बनाता है।
मिरर
विंडोज 7 में मिररिंग फीचर एक ही कंप्यूटर से जुड़े दो स्क्रीन पर एक ही कंटेंट की नकल करता है। यदि आप एक से अधिक लोगों के साथ देखने का अनुभव साझा करना चाहते हैं तो यह सुविधा आसान है ताकि उन सभी को एक स्क्रीन के आसपास चक्कर न लगाना पड़े। अपने कंप्यूटर पर मिररिंग सेट करने के लिए, "स्टार्ट" बटन पर क्लिक करें और कंट्रोल पैनल लॉन्च करने के लिए "कंट्रोल पैनल" पर क्लिक करें। उपस्थिति और वैयक्तिकरण शीर्षक के तहत "स्क्रीन रिज़ॉल्यूशन समायोजित करें" पर क्लिक करें, "एकाधिक डिस्प्ले" चेक बॉक्स पर क्लिक करें और "इन डिस्प्ले को डुप्लिकेट करें" चुनें।
दिन का वीडियो
विस्तारित स्क्रीन
विंडोज 7 में एक्सटेंड फीचर आपके डिस्प्ले सिग्नल को दो स्क्रीन के बीच विभाजित करता है। हालांकि, एक ही सामग्री को दोहराने के बजाय, यह दो स्क्रीन को एक बड़े साझा स्थान के रूप में मानता है। उदाहरण के लिए, आप विभिन्न स्क्रीन के बीच आइटम को ड्रैग और ड्रॉप कर सकते हैं, या पहली स्क्रीन पर एक प्रोग्राम का उपयोग कर सकते हैं और दूसरे पर दूसरे प्रोग्राम का उपयोग कर सकते हैं। एक्सटेंड फीचर सेट करने के लिए, "स्टार्ट" बटन पर क्लिक करें और कंट्रोल पैनल लॉन्च करने के लिए "कंट्रोल पैनल" पर क्लिक करें। प्रकटन और वैयक्तिकरण शीर्षक के अंतर्गत "स्क्रीन रिज़ॉल्यूशन समायोजित करें" पर क्लिक करें, "एकाधिक डिस्प्ले" चेक बॉक्स पर क्लिक करें और "इन डिस्प्ले का विस्तार करें" चुनें।
चटकाना
विंडोज 7 में स्नैप फीचर आपको स्क्रीन के किनारों पर स्नैप करके सिंगल स्क्रीन को कई विंडो में विभाजित करने में सक्षम बनाता है। स्नैप का उपयोग करके विंडोज़ को व्यवस्थित करने के लिए, एक खुली विंडो के टाइटल बार को अपनी स्क्रीन के दाईं या बाईं ओर तब तक क्लिक करें और खींचें जब तक कि आप विस्तारित विंडो की रूपरेखा न देख लें। इसे उस स्थान पर रखने के लिए विंडो को छोड़ दें। अपनी स्क्रीन रीयल इस्टेट को दो या अधिक विंडो में विभाजित करने के लिए प्रत्येक विंडो के लिए इस प्रक्रिया को दोहराएं।
समस्या निवारण और युक्तियाँ
यदि आपको अपने डिस्प्ले की उपस्थिति बदलें विंडो पर एक से अधिक डिस्प्ले फ़ील्ड नहीं दिखाई देता है, तो आपका कंप्यूटर दूसरे मॉनिटर की उपस्थिति का पता नहीं लगा रहा है। "डिस्प्ले" ड्रॉप-डाउन मेनू पर क्लिक करें और मॉनिटर के लिए विंडोज स्कैन करने के लिए "डिटेक्ट" चुनें। यदि यह अभी भी इसे नहीं ढूंढ पाता है, तो जांच लें कि दूसरे मॉनिटर से आपके कंप्यूटर पर चलने वाले केबल मजबूती से जुड़े हुए हैं, अपने कंप्यूटर को पुनरारंभ करें और पुनः प्रयास करें।
ऑन-स्क्रीन सभी खुली खिड़कियों को एक साथ जल्दी से व्यवस्थित करने के लिए, टास्क बार पर किसी भी खुली जगह पर राइट-क्लिक करें और "कैस्केड विंडो," "स्टैक्ड विंडो दिखाएं" या "विंडो को साथ-साथ दिखाएं" चुनें।



