अधिकांश सामान्य विंडोज़ प्रोग्राम नोटपैड, वर्डपैड और वर्ड 2013 सहित 72-पॉइंट फोंट से बड़े का समर्थन करते हैं, लेकिन आप उनके चयन विकल्पों को देखकर इसे नहीं जान पाएंगे। ये तीनों प्रोग्राम फॉण्ट विकल्पों में 72 बिंदुओं पर सीमित हैं, लेकिन आप कर सकते हैं इस काल्पनिक सीमा को मैन्युअल रूप से ओवरराइड करें सीधे एक आकार दर्ज करके या गर्म कुंजियों का उपयोग करके।
नोटपैड
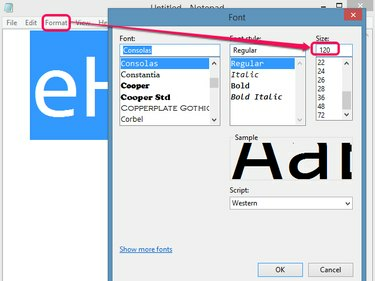
छवि क्रेडिट: सी। टेलर
एक बुनियादी पाठ संपादक होने के नाते, नोटपैड में त्वरित, फ़ॉन्ट-आकार की हॉट कुंजियों और शैलियों का अभाव है जो अन्य कार्यक्रमों में उपलब्ध हैं, और यह बिल्कुल भी फ़ॉन्ट आकार बदलने का एक स्पष्ट तरीका प्रदान नहीं करता है। हालांकि, में छिपा हुआ है प्रारूप मेनू, द फ़ॉन्ट विकल्प चयनित पाठ का फ़ॉन्ट, प्रभाव और आकार प्रस्तुत करता है। हालांकि आकार ड्रॉप-डाउन मेनू आपको 72 बिंदुओं तक सीमित करता है, मैन्युअल रूप से 72 से अधिक संख्या में प्रवेश करने से चयनित पाठ को उस सीमा से अधिक करने के लिए बाध्य किया जाता है।
दिन का वीडियो
चेतावनी
यदि आपका फ़ॉन्ट आकार इतना बड़ा है कि एक पंक्ति को बिना काट-छाँट के मुद्रित किया जा सकता है, तो आपको एक त्रुटि का सामना करना पड़ेगा। वास्तविक सीमा आपकी प्रिंटर सेटिंग्स और एक पंक्ति में वर्णों की संख्या पर निर्भर करती है।
शब्द गद्दा
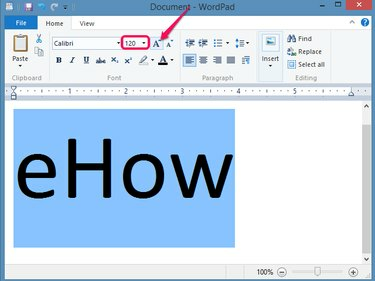
छवि क्रेडिट: सी। टेलर
वर्डपैड फ़ॉन्ट आकार विकल्पों को एकीकृत करता है घर टैब का फ़ॉन्ट समूह जहां आप सीधे 72 अंकों से बड़े आकार में प्रवेश कर सकते हैं। वैकल्पिक रूप से, क्लिक करें ग्रो फॉन्ट छोटे वेतन वृद्धि में फ़ॉन्ट आकार बढ़ाने के लिए बटन या दबाएं Ctrl-Shift-> एक ही प्रभाव को पूरा करने के लिए।
चेतावनी
हालांकि वर्डपैड नोटपैड में सामने आई एक ही त्रुटि उत्पन्न नहीं करेगा, अत्यधिक बड़े फ़ॉन्ट आकार एक शब्द को कई पंक्तियों में लपेटने के लिए मजबूर कर सकते हैं।
शब्द 2013
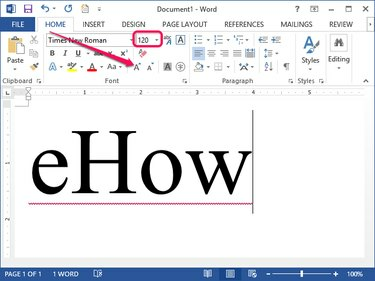
छवि क्रेडिट: सी। टेलर
वर्ड वर्डपैड के समान व्यवहार करता है जिसमें यह सीधे प्रवेश और फ़ॉन्ट आकार में वृद्धिशील वृद्धि की अनुमति देता है घर टैब का फ़ॉन्ट समूह। इसी तरह, वही Ctrl-Shift-> हर बार जब आप कुंजी संयोजन दबाते हैं तो हॉट की छोटे चरणों में चयनित टेक्स्ट के फ़ॉन्ट आकार को बढ़ा देती है।
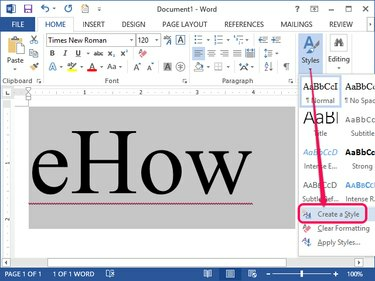
छवि क्रेडिट: सी। टेलर
वर्डपैड और नोटपैड के विपरीत, हालांकि, वर्ड 2013 शैलियों का समर्थन करता है। यदि आप अक्सर बड़े फ़ॉन्ट आकार का उपयोग करते हैं, तो a अंदाज भविष्य में समय बचाने, एक-क्लिक चयन को सक्षम बनाता है। नए आकार के टेक्स्ट का चयन करें, क्लिक करें शैलियों ड्रॉप-डाउन मेनू और चुनें एक स्टाइल बनाएं. शैली के लिए एक नाम चुनने के बाद, यह होम टैब पर शैलियों की सूची में दिखाई देता है। इस शैली पर क्लिक करने से चयनित पाठ पर स्वचालित रूप से फ़ॉन्ट आकार और अन्य कॉन्फ़िगर किए गए प्रभाव लागू हो जाते हैं।
चेतावनी
वर्डपैड के समान, अत्यधिक बड़े फोंट का उपयोग करने से प्रिंटर, बॉर्डर और शीट के आकार के आधार पर टेक्स्ट को कई लाइनों में अप्रत्याशित रूप से लपेटने के लिए बाध्य किया जा सकता है।
मुद्रण सुझाव
यथोचित रूप से बड़े फोंट को प्रिंट करने से आप कैसे प्रिंट करते हैं, यह नहीं बदलेगा, लेकिन बहुत बड़े फोंट अप्रत्याशित परिणाम दे सकते हैं। अपने प्रिंटों को अनुकूलित करने के लिए, Word 2013 के लिए निम्नलिखित सुझावों पर विचार करें:
- दबाएं राय टैब और चुनें प्रिंट लेआउट दृश्य समूह से यह सुनिश्चित करने के लिए कि ऑनस्क्रीन डिस्प्ले आगामी प्रिंट से मेल खाता है।
- दबाएं पेज लेआउट टैब और चुनें परिदृश्य पेज सेटअप समूह से अभिविन्यास ड्रॉप-डाउन मेनू क्षैतिज रूप से प्रिंट करने के लिए, आपके प्रिंटआउट को बड़े शब्दों के लिए अधिक स्थान देता है। इसी तरह, चुनें चित्र यदि आपको अधिक लंबवत कमरे की आवश्यकता है।
- दबाएं पेज लेआउट टैब, चुनें आकार और उस कागज़ का आकार चुनें जो प्रिंटर के कागज़ के आकार से मेल खाता हो। यदि आपके लिए आवश्यक आकार सूचीबद्ध नहीं है, तो चुनें अधिक कागज आकार मैन्युअल रूप से कॉन्फ़िगर करने योग्य सहित अधिक विकल्पों के लिए कस्टम आकार विकल्प।
- दबाएं मार्जिन से ड्रॉप-डाउन मेनू पेज लेआउट टैब करें और अधिक टेक्स्ट को समायोजित करने के लिए संकरा हाशिया चुनें।
- क्लिक नया और बैनर या पोस्टर जैसे विभिन्न बड़े फ़ॉन्ट प्रोजेक्ट बनाने में सहायता के लिए टेम्पलेट की खोज करें। टेम्प्लेट न केवल आपके काम को बचाते हैं, बल्कि उन्हें प्रोजेक्ट को ध्यान में रखकर भी डिज़ाइन किया गया है। हालांकि, अधिकांश अक्षर आकार के कागज को समायोजित करने के लिए बनाए गए हैं, इसलिए आपको प्रिंटआउट को अंतिम रूप में इकट्ठा करना होगा।
- से डिस्प्ले को जूम करने से बचें राय टैब; हालांकि इससे स्क्रीन पर टेक्स्ट बड़ा दिखाई देता है, लेकिन इसका प्रिंटआउट पर कोई असर नहीं पड़ता है।


