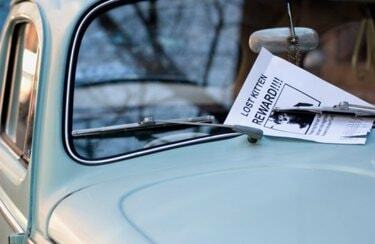
फोटोशॉप से आप अपने खुद के फ्लायर्स बना सकते हैं।
फोटोशॉप में अपने खुद के फ्लायर्स बनाने से आपका समय और पैसा बचेगा। बस एक साधारण सेटअप और आप कार से लेकर कॉन्फ़्रेंस तक किसी भी चीज़ का प्रचार करने के लिए अपना टेक्स्ट और ग्राफ़िक्स जोड़ सकते हैं। कागज की सिर्फ एक शीट का उपयोग करते हुए, दो-तरफा फ़्लायर अधिक जानकारी के साथ दोगुना प्रभावी होता है। फ़्लायर्स भी आपकी कंपनी और सेवाओं के बारे में अपने दर्शकों को सूचित करने के प्रभावी तरीके हैं। अपनी खुद की रचना के एक अच्छे फ्लायर के साथ अपनी घटनाओं को बढ़ावा देने में सक्षम होने से आप काम पर एक स्टार बन जाएंगे, और आपको अपने रेज़्यूमे में शामिल करने के लिए एक मूल्यवान कौशल प्रदान करेंगे।
स्टेप 1

आपके फ़्लायर के लिए एक मानक आकार आपको अपने होम प्रिंटर पर प्रिंट करने देगा।
फ़ोटोशॉप में एक नया दस्तावेज़ खोलें। आकार को यूएस पेपर पर सेट करें, एक मानक 8.5 इंच x 11 इंच, RGB रंग मोड और 300 पिक्सेल प्रति इंच का रिज़ॉल्यूशन।
दिन का वीडियो
चरण दो
दस्तावेज़ के दाईं ओर और शीर्ष पर स्थित रूलर से गाइड को क्लिक करके और खींचकर हाशिया बनाएं। रूलर खोलने के लिए "कंट्रोल" + "आर" ("कमांड" + "आर") टाइप करें यदि यह पहले से दिखाई नहीं दे रहा है। घर या कार्यालय के प्रिंटर पर प्रिंट करने के लिए, गाइड को दस्तावेज़ के किनारों से एक-चौथाई इंच तक खींचें। पेशेवर मुद्रण के लिए, अपने प्रिंटर से पूछें कि उन्हें किस मार्जिन की आवश्यकता है।
चरण 3

अपने फ़्लायर के शीर्षक के लिए एक स्पष्ट, पठनीय फ़ॉन्ट चुनें।
"टाइप" टूल खोलें और अपना फ़ॉन्ट चुनें। यह दूर से स्पष्ट और पठनीय होना चाहिए, इसलिए कुछ भी फैंसी नहीं है। आप जो भी कलाकृति या संदेश शामिल कर रहे हैं, उसके पूरक के लिए अपने पाठ के लिए एक रंग चुनें। उदाहरण के लिए, यदि आप बिक्री के लिए कार की एक तस्वीर शामिल कर रहे हैं तो आप कार के रंग से मेल खाना चाहेंगे। फ़्लायर के शीर्ष की ओर अपना शीर्षक टाइप करें और टाइपिंग समाप्त करने के लिए "एंटर" कुंजी दबाएं।
चरण 4
फोटोशॉप के अंदर अपने फ्लायर के लिए एक फोटो या अन्य आर्टवर्क खोलें। इसे अपने फ़्लायर दस्तावेज़ में खींचें। यह अपनी परत पर दिखाई देगा। अब आप "फ्री ट्रांसफ़ॉर्म" टूल ("कंट्रोल + "टी") का उपयोग करके इसका आकार बदल सकते हैं। पक्षानुपात बनाए रखने के लिए आकार बदलते समय "Shift" कुंजी दबाए रखें। आप "परत प्रभाव" विकल्प खोलने के लिए परत पर डबल क्लिक करने पर विचार कर सकते हैं, जहां आप अपनी छवि को अलग दिखाने के लिए ड्रॉप शैडो जैसे प्रभाव जोड़ सकते हैं।
चरण 5
अपने फ़्लायर के मुख्य बिंदु का वर्णन करने के लिए और टेक्स्ट जोड़ें। क्या आप लोगों को कार्रवाई के लिए प्रेरित करना चाहते हैं, या केवल जानकारी प्रदान करना चाहते हैं? अपने फ़्लायर पर छोटे टेक्स्ट को नीचे रखने के लिए "टेक्स्ट" टूल का उपयोग करें। इसे सरल और पढ़ने में आसान रखें। सक्रिय "टेक्स्ट" टूल के साथ, स्क्रीन के शीर्ष की ओर टूल विकल्पों में "विकृत टेक्स्ट बनाएं" आइकन पर क्लिक करें। यहां आप अपने टेक्स्ट में आकर्षक बैनर प्रभाव जोड़ने के लिए आर्क्स और फ्लैग बेंड जैसे विकल्पों पर स्क्रॉल कर सकते हैं।
चरण 6
"छवि" पुल-डाउन मेनू पर जाकर और "डुप्लिकेट" चुनकर अपने फ़्लायर के लिए दूसरा पक्ष बनाएं। एक डायलॉग बॉक्स खुलेगा और आपको नए दस्तावेज़ को नाम देने की अनुमति देगा। "ओके" पर क्लिक करें और आपके पहले दस्तावेज़ की एक सटीक प्रति खुल जाएगी। पहले से मौजूद टेक्स्ट और इमेज को डिलीट करें।
चरण 7
दूसरी तरफ "ग्रेडिएंट" लेयर आज़माएं या पहली तरफ से लुक जारी रखें। अपने फ़्लायर के दूसरे पक्ष को उपयुक्त टेक्स्ट, छवियों और यदि लागू हो तो अपनी संपर्क जानकारी के साथ समाप्त करें।
चरण 8
आगे और पीछे दोनों दस्तावेज़ों को सहेजें। आप उन्हें सीधे फोटोशॉप से प्रिंट कर सकते हैं और अपने पेपर को दूसरी तरफ पलट सकते हैं या उन्हें एक के रूप में सहेज सकते हैं दो पृष्ठों वाला एकल .pdf दस्तावेज़, जिसकी सबसे अधिक संभावना है कि एक पेशेवर प्रिंटर को इसकी आवश्यकता होगी फ़ाइल।
टिप
एक तरफ से दूसरी तरफ देखने से बचने के लिए फ्लायर को भारी कागज पर स्वयं प्रिंट करने का प्रयास करें।
चेतावनी
यदि आप फ़्लायर को पेशेवर रूप से मुद्रित करने का इरादा रखते हैं, तो अपने दस्तावेज़ को सेट करने से पहले अपने प्रिंटर से विनिर्देश - जैसे मार्जिन - प्राप्त करना सुनिश्चित करें। यदि आप स्वयं फ़्लायर प्रिंट कर रहे हैं, तो ठोस रंग या ग्रेडिएंट के बड़े क्षेत्रों से बचें। घर या कार्यालय के प्रिंटर के लिए स्पष्ट रूप से प्रस्तुत करना मुश्किल हो सकता है।



