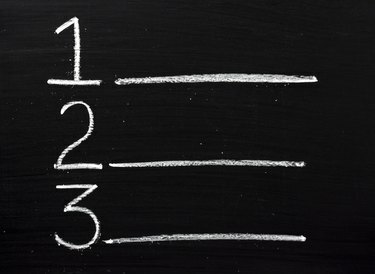
वर्ड पैराग्राफ को उनके आगे नंबर लगाकर यूनिक आईडी दें।
छवि क्रेडिट: थिंगग्लास/आईस्टॉक/गेटी इमेजेज
क्रमांकित अनुभाग और अनुच्छेद कभी-कभी बड़े Word दस्तावेज़ों को कुशलतापूर्वक प्रबंधित करने में आपकी सहायता कर सकते हैं। उदाहरण के लिए, यदि आप चाहते हैं कि अन्य लोग किसी दस्तावेज़ में अनुच्छेद 27 की समीक्षा करें, तो आप बस "पैराग्राफ 27 की समीक्षा करें" कह सकते हैं और वे इसे दाईं ओर स्क्रॉल कर सकते हैं। आप अनुच्छेदों को क्रमांकित सूची में परिवर्तित करके और इसे अपनी आवश्यकताओं के अनुरूप स्वरूपित करके जल्दी से अनुच्छेदों में संख्याएँ जोड़ सकते हैं।
पैराग्राफ में नंबर जोड़ें
Word के रिबन में बटन होते हैं जो आपको तुरंत सूचियाँ बनाने में मदद कर सकते हैं। "होम" टैब पर क्लिक करें, उन अनुच्छेदों को हाइलाइट करें जिन्हें आप क्रमांकित करना चाहते हैं और प्रत्येक अनुच्छेद से पहले एक संख्या जोड़ने के लिए क्रमांकित आइकन पर क्लिक करें। क्रमांकित आइकन 1 से 3 क्रमांकित तीन पंक्तियों जैसा दिखता है। संख्याओं को जोड़ने के बाद, आपको थोड़ी सी समस्या का पता चल सकता है; डिफ़ॉल्ट रूप से, आपके अनुच्छेदों के बीच की रेखा रिक्ति गायब हो जाती है। आपको इसे सही करना होगा यदि आप चाहते हैं कि पैराग्राफ ऐसे दिखें जैसे आपने उन्हें क्रमांकित सूची में बदलने से पहले किया था।
दिन का वीडियो
अनुच्छेद रेखा रिक्ति को पुनर्स्थापित करें
Word आपको आपके द्वारा बनाई गई क्रमांकित सूचियों को अनुकूलित करने की क्षमता देता है। "होम" पर क्लिक करें, उन पैराग्राफों को हाइलाइट करें जिन्हें आपने सूची में परिवर्तित किया है और फिर रिबन के पैराग्राफ सेक्शन में स्थित पैराग्राफ डायलॉग बॉक्स लॉन्चर पर क्लिक करें। समायोजन सेटिंग्स के साथ एक पैराग्राफ विंडो खुलती है। "समान शैली के अनुच्छेदों के बीच स्थान न जोड़ें" चेक बॉक्स से चेक मार्क निकालें और "ओके" पर क्लिक करें। Word आपके अनुच्छेदों के बीच की रेखा रिक्ति को पुनर्स्थापित करता है।
पैराग्राफ इंडेंटेशन समायोजित करें
इस बिंदु पर, आप अपने पूरे दस्तावेज़ में क्रमांकित अनुच्छेद देखेंगे। हालाँकि, आप यह भी देखेंगे कि आपके अनुच्छेदों को थोड़ा दाईं ओर ले जाया गया है क्योंकि उनके आगे संख्याएँ हैं। यदि आप उन्हें बाईं ओर ले जाना चाहते हैं, तो पैराग्राफ को हाइलाइट करें, "व्यू" पर क्लिक करें और "रूलर" चेक बॉक्स में चेक मार्क लगाएं। Word उस रूलर को प्रदर्शित करता है जो दस्तावेज़ के हाशिये को प्रबंधित करता है। रूलर के बाईं ओर ऊपर की तरफ एक स्लाइडर और नीचे की तरफ लेफ्ट इंडेंट नाम का एक स्लाइडर होता है। जब आप अपना माउस उस पर मँडराते हैं तो Word स्लाइडर का नाम दिखाता है। बाएं इंडेंट स्लाइडर को धीरे-धीरे बाईं ओर तब तक खींचें जब तक कि आपके पैराग्राफ आपकी इच्छित स्थिति में न आ जाएं।
ट्वीक नंबर शैलियाँ
आप अपने पैराग्राफों को क्रमांकित करने के लिए उपयोग किए जाने वाले वर्ड की नंबरिंग शैली से खुश हो सकते हैं। डिफ़ॉल्ट रूप से, यह नियमित अंकों जैसे 1, 2 और 3 का उपयोग करता है। यदि आप एक वैकल्पिक क्रमांकन शैली चुनना चाहते हैं, तो अपने अनुच्छेदों को हाइलाइट करें, "होम" पर क्लिक करें और नंबरिंग बटन पर तीर पर क्लिक करें। Word आपके द्वारा चुनी जा सकने वाली नंबरिंग शैलियों की एक सूची प्रदर्शित करता है। उस पर क्लिक करें जिसे आप अपने अनुच्छेदों पर लागू करने के लिए उपयोग करना चाहते हैं। सभी नंबरों को हटाने का एक आसान तरीका शैलियों की सूची से "कोई नहीं" नंबरिंग शैली चुनना है।



