Time Machine अपने OS X ऑपरेटिंग सिस्टम के हिस्से के रूप में सभी Mac कंप्यूटरों पर इंस्टाल हो जाती है। का उपयोग करते हुए टाइम मशीन एक बाहरी हार्ड ड्राइव जैसे बैकअप गंतव्य के साथ, आपका मैक कंप्यूटर इंटरनेट इतिहास सहित, कंप्यूटर पर फ़ाइलों का बैकअप रखता है। आप टाइम मशीन के माध्यम से हटाई गई फाइलों तक पहुंच सकते हैं और बेहतर गोपनीयता के लिए इंटरनेट इतिहास को स्थायी रूप से हटा सकते हैं। यदि टाइम मशीन बंद है, तो कंप्यूटर स्वचालित रूप से बैकअप नहीं रखता है और हटाई गई फ़ाइलों को पुनर्प्राप्त नहीं किया जा सकता है।
बैकअप बनाना और इतिहास हटाना
टाइम मशीन सक्षम करें
चीजें आप की आवश्यकता होगी
मैक के समान नेटवर्क पर बाहरी हार्ड ड्राइव, एयरपोर्ट टाइम कैप्सूल या OS X सर्वर
मैक कंप्यूटर
टाइम मशीन के लिए बैकअप का स्थान निर्धारित करें। उपयुक्त गंतव्यों में बाहरी हार्ड ड्राइव, एयरपोर्ट टाइम कैप्सूल या आपके नेटवर्क पर एक सर्वर शामिल है। यदि ड्राइव या स्थान पहले से मैक से कनेक्ट नहीं है, तो इसे पहले से करें।
दिन का वीडियो
चेतावनी
बैकअप स्थान में बैकअप रखने के लिए पर्याप्त स्थान होना चाहिए। कई मैक मालिक 1TB ड्राइव का विकल्प चुनते हैं। नए, अधिक प्रासंगिक स्नैपशॉट के लिए जगह बनाने के लिए, ड्राइव भर जाने पर पुराने स्नैपशॉट हटा दिए जाते हैं।
खुला हुआ खोजक मैक पर और क्लिक करें अनुप्रयोग.

छवि क्रेडिट: एस.मैगियो
टाइम मशीन तक स्क्रॉल करें और शुरू करने के लिए एप्लिकेशन खोलें। यदि आप व्यवस्थापक खाते पर नहीं हैं, तो आपको टाइम मशीन को व्यवस्थापक नाम और पासवर्ड से अनलॉक करना होगा।

छवि क्रेडिट: एस.मैगियो
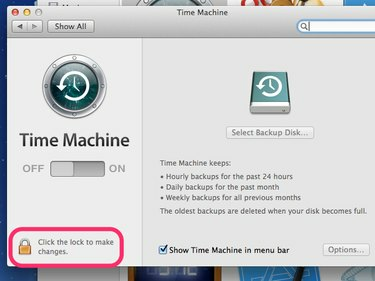
छवि क्रेडिट: एस.मैगियो
Time Machine चालू करने के लिए स्विच को स्लाइड करें। आपको एक बैकअप स्थान चुनने के लिए कहा जाएगा। पहला बैकअप आमतौर पर सबसे लंबा समय लेता है।
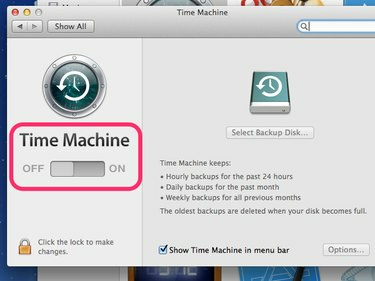
छवि क्रेडिट: एस.मैगियो
इसके बाद, टाइम मशीन जरूरत पड़ने पर आपके मैक या व्यक्तिगत फाइलों को दिनांक और समय के आधार पर पूर्व स्थिति में पुनर्स्थापित कर सकती है।
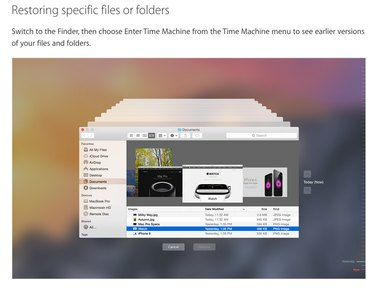
Mac पर हटाए गए इतिहास का पता लगाएं
स्टेप 1
अपने मैक पर हटाए गए इतिहास को खोजने के लिए, शीर्ष दाएं मेनू बार में टाइम मशीन आइकन खोजें, जो एक घड़ी जैसा दिखता है। बैकअप डिवाइस आपके मैक से कनेक्ट होना चाहिए और आपके बैकअप तक पहुंचने के लिए चालू होना चाहिए। ड्रॉप-डाउन मेनू खोलने के लिए टाइम मशीन प्रतीक पर एक बार क्लिक करें और चुनें टाइम मशीन दर्ज करें. मैक आपके बैकअप स्थान से कनेक्ट होगा।
चरण दो
Time Machine द्वारा लिए गए बैकअप और स्नैपशॉट के माध्यम से ब्राउज़ करें। ये स्नैपशॉट मैक पर फाइंडर की तरह काम करते हैं। आप जिसे ढूंढ रहे हैं उसे ढूंढने के लिए आप प्रत्येक विंडो में क्लिक कर सकते हैं, जैसे अनुप्रयोग ढूँढ़ने के लिए सफारी हटाए गए इतिहास के लिए।

टिप
स्नैपशॉट में रंगों के साथ समयरेखा के साथ संबंधित टिक चिह्न होते हैं जो इंगित करते हैं कि कौन से स्नैपशॉट उपलब्ध हैं। गुलाबी या लाल निशान उन स्नैपशॉट का प्रतिनिधित्व करते हैं जिन्हें अब बैकअप से पुनर्स्थापित किया जा सकता है। ग्रे टिक मार्क ऐसे स्नैपशॉट होते हैं जिनके लिए कोई बैकअप उपलब्ध नहीं होता है।
चरण 3
एक बार जब आपको इच्छित स्नैपशॉट मिल जाए, तो उसे चुनने के लिए उस पर क्लिक करें और क्लिक करें पुनर्स्थापित.

टिप
- अपने Mac पर बेहतर सुरक्षा के लिए अपना इंटरनेट इतिहास मिटाएँ। सफारी में ऐसा करने के लिए क्लिक करें सफारी शीर्ष मेनू में, फिर पसंद. गोपनीयता के तहत, इंटरनेट कुकीज़ खोजें। पर क्लिक करें विवरण अपने इंटरनेट इतिहास से कुकीज़ पर जानकारी देखने के लिए। क्लिक करना सभी वेबसाइट डेटा निकालें इन कुकीज़ और आपके इंटरनेट इतिहास को उनके साथ हटा देगा।
- अपने Mac पर निजी ब्राउज़िंग चालू करने के लिए, पर क्लिक करें सफारी शीर्ष मेनू में और चुनें निजी ब्राउज़िंग. मुड़ना। ऑन प्राइवेट ब्राउजिंग सफारी को आपके बारे में डेटा स्टोर करने से रोकता है। इंटरनेट खोज और इतिहास। चालू होने पर, यह इतिहास को हटाने की आवश्यकता को समाप्त कर देता है।



