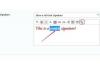छवि क्रेडिट: सियारन ग्रिफिन / लाइफसाइज / गेट्टी छवियां
एक ऑनलाइन आइकन के रूप में उपयोग करने के लिए सही तस्वीर ढूँढना कुछ ऐसा है जो माइस्पेस या फेसबुक अकाउंट वाले सभी लोगों ने किया है, लेकिन क्या होगा यदि आपके पास सबसे अच्छे स्नैपशॉट के लिए कुछ संपादन की आवश्यकता है? और क्या होगा यदि आप जिस चीज़ को संपादित करना चाहते हैं वह एक संपूर्ण व्यक्ति हो? कैंची अब आपकी तस्वीरों से किसी को काटने का सबसे अच्छा तरीका नहीं है। Adobe Photoshop जैसे छवि-संपादन सॉफ़्टवेयर के साथ, फ़ोटो के किसी क्षेत्र को "व्हाइट आउट" करना सीखना सरल है।
रबड़
फोटोशॉप में किसी क्षेत्र को सफेद करने का सबसे सरल और आसान तरीका इरेज़र टूल है। सबसे पहले, सुनिश्चित करें कि पृष्ठभूमि का रंग सफेद पर सेट है। अग्रभूमि/पृष्ठभूमि रंग चयन टूलबॉक्स के निचले भाग में है (यह दो अतिव्यापी वर्गों जैसा दिखता है)। बैकग्राउंड कलर बॉक्स पर क्लिक करें, जो आपको एक विंडो पर ले जाएगा जो आपको बैकग्राउंड कलर चुनने की अनुमति देगा। C, M, Y और K के आगे के मानों को 0% पर सेट करें, फिर "ओके" पर क्लिक करें। इसके बाद, टूलबॉक्स में इरेज़र टूल पर क्लिक करें - यह इरेज़र कर्सर को सक्रिय करने के लिए प्राथमिक स्कूल इरेज़र जैसा दिखता है। छवि के उस क्षेत्र पर क्लिक करें जिसे आप सफेद करना चाहते हैं, माउस बटन को दबाकर रखें और क्षेत्र को मिटाने के लिए खींचें। आप जिस क्षेत्र को मिटाना चाहते हैं, उसे सफेद करना समाप्त करने के बाद, माउस बटन को छोड़ दें। यदि आप कोई गलती करते हैं, तो बस "संपादित करें" मेनू का चयन करें और "इरेज़र पूर्ववत करें" चुनें और फिर से शुरू करें।
दिन का वीडियो
कमंद
फ़ोटोशॉप के साथ एक क्षेत्र को सफेद करने का दूसरा तरीका लैस्सो टूल का उपयोग करना है। यह टूलबॉक्स में एक छोटे से लासो जैसा दिखता है, और यह आपको उस क्षेत्र के चारों ओर एक रूपरेखा का पता लगाने की अनुमति देता है जिसे आप हटाना चाहते हैं। शुरू करने से पहले, सुनिश्चित करें कि आपकी पृष्ठभूमि का रंग सफेद पर सेट है। Lasso टूल पर क्लिक करें, फिर उस क्षेत्र के चारों ओर Lasso कर्सर को क्लिक करें और खींचें, जिसे आप सफेद करना चाहते हैं। जब तक आप शुरुआती बिंदु तक नहीं पहुंच जाते, तब तक पूरे क्षेत्र को मिटाने के लिए ट्रेस करें, फिर माउस बटन को छोड़ दें। आप देखेंगे कि क्षेत्र अब हाइलाइट हो गया है। "संपादित करें" मेनू चुनें और चयनित क्षेत्र को हटाने के लिए "कट" चुनें, जो अब सफेद हो जाएगा।
जादू की छड़ी
यदि आप फ़ोटोशॉप में जिस क्षेत्र को सफेद करना चाहते हैं, वह रंग का एक ठोस ब्लॉक है, तो आप इसे हाइलाइट करने के लिए मैजिक वैंड टूल का उपयोग कर सकते हैं, फिर इसे हटा दें। अपने पृष्ठभूमि रंग के रूप में सफेद चुनें, फिर टूलबॉक्स में मैजिक वैंड टूल पर क्लिक करें (यह टिप से निकलने वाली चमक के साथ एक छड़ी की तरह दिखता है)। इसके बाद, उस ठोस क्षेत्र पर क्लिक करें जिसे आप सफेद करना चाहते हैं। मैजिक वैंड टूल उन सभी क्षेत्रों को हाइलाइट करेगा जो आपके द्वारा क्लिक किए गए क्षेत्र के समान रंग के हैं। यदि आप अन्य क्षेत्रों को जोड़ना चाहते हैं, तो "Shift" कुंजी को दबाए रखें—इससे Magic Wand टूल कर्सर में एक "+" जुड़ जाएगा—और उस क्षेत्र पर क्लिक करें जिसे आप जोड़ना चाहते हैं। उन सभी क्षेत्रों को हाइलाइट करने के बाद जिन्हें आप सफेद करना चाहते हैं, "संपादित करें," "कट" पर क्लिक करें। यह सफेद पृष्ठभूमि को प्रकट करने के लिए आपके द्वारा निर्दिष्ट क्षेत्रों को हटा देगा।