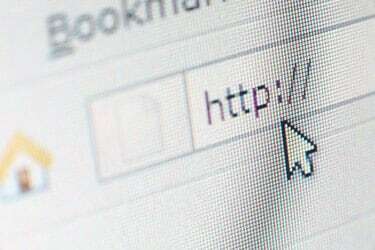
छवि क्रेडिट: आर्कोस/आईस्टॉक/गेटी इमेजेज
यदि आपके साथ ऐसा हुआ है तो अपना हाथ उठाएं: आप अपने वर्ड प्रोसेसर में टाइप कर रहे हैं जब अचानक आपका कर्सर कहीं और कूद जाता है, अक्सर आपको इसका एहसास होने से बहुत पहले। परिणाम गलत जगह पर टाइप किए गए टेक्स्ट के लंबे टुकड़े हो सकते हैं। यह सबसे अच्छा परेशानी है और सबसे खराब एक संपादन दुःस्वप्न है।
तब सबसे अधिक संभावना अपराधी
इसका क्या कारण है? हालांकि यह हमेशा संभव है कि आपके माउस या माउस ड्राइवर के साथ किसी प्रकार की गड़बड़ हो - और ईमानदारी से, यह हो सकता है समस्या निवारण के लिए वास्तव में कठिन--कर्सर-कूद अक्सर आपके लैपटॉप के गलती से चरने का परिणाम होता है टचपैड
दिन का वीडियो
इसके बारे में सोचें: वह डिवाइस प्रतिक्रिया करता है स्पर्श. (यह नाम में वहीं है।) इसलिए जब आप साथ में टाइप कर रहे हों, अगर आपकी हथेली या अंगूठा टचपैड से जरा सा भी संपर्क करता है, आपका कर्सर उस स्थान पर कूद जाएगा जहां वह वर्तमान में स्क्रीन पर आराम कर रहा है -- जैसे कि आपने जानबूझकर टचपैड को टैप किया हो उंगली।
यदि आप दूर देख रहे हैं, जैसे कागज़ की एक शीट से नोट्स ट्रांसक्राइब करते समय, उस छलांग को याद करना आसान है, और वह तब होता है जब आप गलत टेक्स्ट के साथ समाप्त होते हैं।
ठीक है, लेकिन आप इसके बारे में क्या कर सकते हैं? इस समस्या के तीन संभावित समाधान हैं।
एक माउस में प्लग करें
कई लैपटॉप पर, जब सिस्टम बाहरी माउस का पता लगाता है, तो यह स्वचालित रूप से टचपैड को निष्क्रिय कर देगा। तो चाहे आप USB माउस प्लग इन करें या वायरलेस सेट करें, यह समस्या को तुरंत हल कर सकता है। (यदि नहीं, तो लैपटॉप पर स्थापित माउस ड्राइवर सॉफ़्टवेयर की जाँच करें। आपको इस विकल्प को मैन्युअल रूप से सक्षम करने की आवश्यकता हो सकती है।)
टचपैड-निष्क्रिय कुंजी की तलाश करें
कुछ लैपटॉप आपको टचपैड को स्वयं बंद करने देते हैं। उदाहरण के लिए, Asus UX305F पर, Fn-F9 दबाने से टचपैड निष्क्रिय हो जाता है, जबकि अभी भी बाहरी माउस को संचालित करने की अनुमति मिलती है। यह देखने के लिए कि क्या आपके सिस्टम में समान विकल्प है, अपने लैपटॉप मैनुअल से परामर्श करें। या बस यह देखने के लिए फ़ंक्शन कुंजियों को स्कैन करें कि क्या ऐसा कुछ है जो टचपैड की तरह दिखता है जिसमें स्लैश या इसके माध्यम से एक्स होता है। यदि ऐसा है, तो वह आपकी टचपैड टॉगल कुंजी है।
माउस सॉफ़्टवेयर सेटिंग आज़माएं
विंडोज 10 में आकस्मिक-क्लिक समस्या को कम करने में मदद करने के लिए डिज़ाइन किया गया एक फीचर शामिल है। इसे एक्सेस करने के लिए, सर्च बार में क्लिक करें, "माउस" टाइप करें और फिर "माउस और टचपैड सेटिंग्स" पर क्लिक करें।
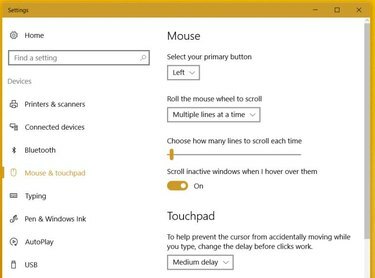
छवि क्रेडिट: रिक ब्रोडा / टेकवाला
टचपैड सेटिंग क्षेत्र में, पुलडाउन मेनू पर क्लिक करें और इसे मध्यम विलंब पर सेट करें। उस चाहिए ऊपर वर्णित समस्या को हल करें, जबकि आप अभी भी अपने टचपैड को सामान्य रूप से उपयोग करने की अनुमति देते हैं। टचपैड टैप को पहचानने में देरी तभी होनी चाहिए जब विंडोज टाइपिंग का पता लगाए। यदि आप अभी भी समस्या का सामना कर रहे हैं, तो विलंब को लंबे समय तक समायोजित करने का प्रयास करें।



