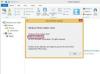पीडीएफ फाइलों को वीडियो छवियों में परिवर्तित करना आपके मल्टीमीडिया उत्पादन को बढ़ाने का एक तरीका है।
वीडियो में पीडीएफ फाइलों को जोड़ना किसी भी मल्टीमीडिया प्रोजेक्ट के लिए एक दिलचस्प संपादन विकल्प प्रदान करता है। एक वीडियो उत्पादन में उपयोग के लिए पीडीएफ फाइलों को स्थिर छवियों में परिवर्तित करना एक सरल प्रक्रिया है, जिसे उचित सॉफ्टवेयर प्रोग्राम दिया गया है। एक्रोबैट प्रोफेशनल तक पहुंच और एक गैर-रेखीय वीडियो संपादन प्रोग्राम, जैसे कि iMovie, Apple's final Cut या Adobe's Premiere, पीडीएफ फाइल को वीडियो के लिए छवियों में बदलने के लिए आवश्यक है। एक बार परिवर्तित होने के बाद, आप अपने वीडियो के संदेश पर जोर देने के लिए अपने पूरे उत्पादन में छवियों का उपयोग कर सकते हैं।
स्टेप 1
Adobe's Acrobat Professional प्रोग्राम में PDF फ़ाइल खोलें, और अपने वीडियो में छवि के रूप में जोड़ने के लिए उपयुक्त पृष्ठ का चयन करें। अपने कीबोर्ड पर तीर कुंजियों का उपयोग करके दस्तावेज़ के माध्यम से स्क्रॉल करें, और उस पृष्ठ पर कहीं भी क्लिक करें जिसे आप छवि में बदलना चाहते हैं।
दिन का वीडियो
चरण दो
वीडियो में उपयोग करने के लिए पेज को इमेज के रूप में एक्सपोर्ट करें। "फ़ाइल" मेनू से, "निर्यात करें," "छवि" और फिर "जेपीईजी" चुनें। साथ ही, डायलॉग बॉक्स में इमेज को सेव करने के लिए लोकेशन चुनें। "वीडियो छवियां" लेबल वाला एक फ़ोल्डर बनाएं और पीडीएफ की प्रत्येक छवि को इस स्थान पर सहेजें।
चरण 3
छवियों को अपने गैर-रेखीय वीडियो संपादन सॉफ़्टवेयर प्रोग्राम में आयात करें। यह प्रक्रिया कार्यक्रम के आधार पर भिन्न होती है, लेकिन यह आमतौर पर "फ़ाइल" मेनू पर जाकर, "आयात" का चयन करके और संवाद बॉक्स में निर्देशों का पालन करके प्राप्त की जाती है।
चरण 4
छवियों को अपने वीडियो टाइमलाइन पर संपादन सॉफ़्टवेयर प्रोग्राम में माउस से चुनकर रखें। माउस बटन दबाए रखते हुए, उन्हें अपने वीडियो में उपयुक्त स्थान पर टाइमलाइन पर ड्रैग-एंड-ड्रॉप करें। प्रत्येक छवि को तीन से पांच सेकंड की औसत अवधि के लिए स्क्रीन पर छोड़ दें, जिससे दर्शकों को छवि के साथ रुकने का एक क्षण मिलता है। यदि पीडीएफ छवि में टेक्स्ट या जटिल ग्राफिक तत्व या चार्ट है जिसे पढ़ने में अधिक समय लग सकता है, तो इस समयावधि को बढ़ाएँ।
चरण 5
एक बार सभी परिवर्तित पीडीएफ छवियों को समयरेखा में जोड़ने के बाद पूरे वीडियो को प्रस्तुत करें और आप वीडियो को डिजिटल प्रारूप में आउटपुट करने के लिए तैयार हैं। अपने वीडियो की शुरुआत और अंत में "इन एंड आउट" मार्कर रखें, और "रेंडर ऑल" सेटिंग चुनें। वीडियो को रेंडर करने से नई इम्पोर्टेड इमेज को टाइमलाइन में मौजूदा वीडियो फुटेज के साथ मिलाने में मदद मिलेगी।
चरण 6
अपने प्रोजेक्ट के लिए वांछित आउटपुट सेटिंग्स में वीडियो निर्यात करें। संपादन प्रोग्राम के "फ़ाइल" अनुभाग में जाएं, "निर्यात करें" चुनें और संवाद बॉक्स निर्देशों का पालन करें। यह चरण आपके संपादन कार्यक्रम के आधार पर भिन्न होता है। एक असम्पीडित, मूल प्रति के लिए अपने वीडियो को MOV प्रारूप में निर्यात करें। अपने वीडियो के अंतिम स्थान के आधार पर इस एमओवी से कई डुप्लीकेट फिल्में बनाएं। एक DVD प्रस्तुति एक MOV फ़ाइल का उपयोग करेगी, जो दर्शकों को एक उच्च-गुणवत्ता वाला अनुभव प्रदान करेगी, जबकि एक PDA या आसान और तेज़ वीडियो के लिए iPod गुणवत्ता में कमी के साथ MP4- या MPEG-संपीड़ित प्रारूप का उपयोग करेगा प्लेबैक।
चीजें आप की आवश्यकता होगी
एडोब एक्रोबैट प्रोफेशनल
नॉनलाइनियर वीडियो एडिटिंग सॉफ्टवेयर प्रोग्राम, जैसे कि आईमूवी, फाइनल कट या प्रीमियर
टिप
यदि आपके पास Adobe Acrobat Professional तक पहुंच नहीं है, तो आप फ़ाइल का स्क्रीनशॉट ले सकते हैं। एक बार फोटो संपादन सॉफ्टवेयर प्रोग्राम का उपयोग करके छवि फ़ाइल को JPEG प्रारूप में परिवर्तित करने के बाद, छवि को आयात करें। स्क्रीनशॉट के संबंध में अपने ऑपरेटिंग सिस्टम के निर्देशों का पालन करें, क्योंकि प्रत्येक सिस्टम छवियों को कैप्चर करने के लिए एक अलग विधि का उपयोग करता है। छवि की गुणवत्ता आपके ऑपरेटिंग सिस्टम और स्क्रीनशॉट द्वारा बनाई गई फ़ाइल के आकार के आधार पर भिन्न होती है।