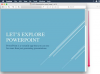वेबकैम के रूप में JVC कैमकॉर्डर का उपयोग कैसे करें
छवि क्रेडिट: स्टीवनोविसिगोर / आईस्टॉक / गेट्टी छवियां
आपका मानक वेबकैम किसी मित्र के साथ त्वरित, औसत गुणवत्ता वाले वीडियो या अनौपचारिक वीडियो चैटिंग रिकॉर्ड करने के लिए बहुत अच्छा है। हालाँकि, यदि आप अपने कंप्यूटर से उच्च-गुणवत्ता या उच्च-परिभाषा वीडियो स्ट्रीम करना चाहते हैं, तो वास्तविक कैमकॉर्डर कुछ भी नहीं है। यदि आपके पास एक JVC कैमकॉर्डर है, तो आप शायद इसे वेबकैम के स्थान पर उपयोग कर सकते हैं और अपनी लाइव स्ट्रीमिंग के लिए बेहतर परिणाम प्राप्त कर सकते हैं। जब तक आपके JVC कैमकॉर्डर में वीडियो आउटपुट है, तब तक आप अपने में कैमकॉर्डर से वीडियो स्ट्रीम कर सकते हैं पसंदीदा वीडियो चैट प्रोग्राम या यहां तक कि होम मूवी बनाने के लिए लाइव वीडियो कैप्चर करें - बिना किसी टेप का उपयोग किए कैमरा।
यूएसबी कनेक्शन के साथ जेवीसी कैमकॉर्डर
स्टेप 1
आपके JVC कैमकॉर्डर के साथ भेजी गई इंस्टॉलेशन सीडी को आपके कंप्यूटर के ऑप्टिकल ड्राइव में डालें। आपके मॉनीटर पर सेटअप विजार्ड दिखाई देने के बाद, कैमकॉर्डर ड्राइवर स्थापित करने और अपने कंप्यूटर पर सॉफ़्टवेयर कैप्चर करने के लिए ऑन-स्क्रीन निर्देशों का पालन करें। नोट: विंडोज 7 बिना ड्राइवर की जरूरत के कई JVC कैमकोर्डर को सपोर्ट करता है। यह निर्धारित करने के लिए कि क्या आपको एक अलग ड्राइवर स्थापित करने की आवश्यकता है, अपने JVC कैमरे के लिए दस्तावेज़ देखें। यदि विंडोज़ के पास आपके कैमकॉर्डर के लिए उपयुक्त ड्राइवर है, तो डिस्क से केवल कैप्चर और संपादन सॉफ़्टवेयर स्थापित करें।
दिन का वीडियो
चरण दो
अपने JVC कैमकॉर्डर से रिकॉर्डिंग टेप, फ्लैश कार्ड या अन्य स्टोरेज मीडिया को हटा दें। कैमरे के पीछे कनेक्टर कवर खोलें। USB केबल के छोटे सिरे को कैमकॉर्डर के पिछले हिस्से के मिलान वाले पोर्ट में डालें। केबल के बड़े सिरे को कंप्यूटर के खाली USB पोर्ट से कनेक्ट करें। JVC वीडियो कैमरा का पता लगाने और उसके ड्राइवर को कॉन्फ़िगर करने के लिए Windows की प्रतीक्षा करें।
चरण 3
एक चैट प्रोग्राम लॉन्च करें जो वीडियो कॉलिंग या चैट का समर्थन करता है, जैसे जी-टॉक, स्काइप, विंडोज लाइव मैसेंजर या याहू! संदेशवाहक। अपने उपयोगकर्ता नाम और पासवर्ड के साथ एप्लिकेशन में लॉग इन करें।
चरण 4
चैट प्रोग्राम मेनू बार पर "विकल्प," "सेटिंग" या "टूल्स" लिंक पर क्लिक करें। "वीडियो कैमरा," "वीडियो सेटअप" या "वेबकैम सेटिंग्स" टैब पर क्लिक करें या "वरीयताएँ" या "सेटिंग" विंडो में लिंक पर क्लिक करें।
चरण 5
उपलब्ध कैमरों या कैमकोर्डर की सूची में अपने JVC कैमकॉर्डर के नाम पर क्लिक करें। कैमकॉर्डर से छवि स्ट्रीम देखने के लिए "पूर्वावलोकन" या "परीक्षण" बटन पर क्लिक करें। पूर्वावलोकन विंडो बंद करें और "लागू करें" या "ओके" पर क्लिक करें।
चरण 6
JVC वीडियो कैमरा रखें ताकि आपका चेहरा दिखाई दे। एक संपर्क या मित्र का चयन करें जिसके साथ वीडियो चैट करना है, फिर कैमकॉर्डर का उपयोग करें जैसा कि आप एक नियमित वेबकैम करेंगे।
समग्र, डीवी या आरसीए आउटपुट के साथ जेवीसी मॉडल
स्टेप 1
USB केबल को बाहरी वीडियो कैप्चर डिवाइस से कनेक्ट करें। केबल के दूसरे सिरे को कंप्यूटर से कनेक्ट करें। संकेत मिलने पर कैप्चर डिवाइस के लिए इंस्टॉलेशन डिस्क डालें, फिर डिवाइस को विंडोज़ में इंस्टॉल करने के लिए अपनी स्क्रीन पर दिए गए निर्देशों का पालन करें। कैप्चर डिवाइस को स्थापित करने के बाद आपको अपने पीसी को पुनरारंभ करना पड़ सकता है।
चरण दो
JVC कैमकॉर्डर को वीडियो कैप्चर बॉक्स से कनेक्ट करें। आपके स्वामित्व वाले मॉडल JVC कैमकॉर्डर के आधार पर, कैमरे में एक या अधिक वीडियो आउट पोर्ट हो सकते हैं। कैमरे को कैप्चर डिवाइस से कनेक्ट करने के लिए कंपोजिट, डीवी, फायरवायर या आरसीए केबल का उपयोग करें।
चरण 3
अपने JVC कैमकॉर्डर को चालू करें, फिर कैप्चर डिवाइस के साथ कनेक्शन का पता लगाने के लिए विंडोज की प्रतीक्षा करें। यदि Windows कैमरे का पता नहीं लगाता है, तो आपको पहले कैमरे को कैप्चर डिवाइस सॉफ़्टवेयर के साथ प्रारंभ करना पड़ सकता है।
चरण 4
कैप्चर डिवाइस के लिए आपके द्वारा इंस्टॉल किया गया कैप्चर प्रोग्राम लॉन्च करें। नोट: यदि विंडोज़ ने पहले कैमकॉर्डर का पता नहीं लगाया था, तो कैप्चर डिवाइस प्रोग्राम लॉन्च करने के बाद उसे कैमरे का पता लगाना चाहिए। टूलबार पर "सेटिंग," "टूल" या "विकल्प" पर क्लिक करें। उपलब्ध कैमरा उपकरणों की सूची में अपने JVC कैमकॉर्डर के नाम पर क्लिक करें और चुनें - यह सूची में केवल एक ही होना चाहिए। यदि आपके कैमकॉर्डर का नाम प्रकट नहीं होता है, तो "डिटेक्टेड कैमकॉर्डर," "यूएसबी कनेक्टेड वेब कैमरा" या इसी तरह के अन्य नाम वाले डिवाइस पर क्लिक करें। कैप्चर डिवाइस एप्लिकेशन को बंद न करें।
चरण 5
अपने कंप्यूटर पर एक वीडियो चैट प्रोग्राम लॉन्च करें। "सेटिंग" या "विकल्प" मेनू बार विकल्प पर क्लिक करें, फिर "वीडियो," "वीडियो सेटिंग्स" या "वेबकैम" पर क्लिक करें। से जुड़े डिवाइस का नाम सुनिश्चित करें कैमकॉर्डर डिफ़ॉल्ट वेबकैम डिवाइस के रूप में प्रकट होता है, फिर "लागू करें," "ठीक" या "सहेजें" पर क्लिक करें। वेबकैम के रूप में कैमकॉर्डर का उपयोग सामान्य रूप से करें चाहेंगे।
चीजें आप की आवश्यकता होगी
यूएसबी केबल (जेवीसी कैमकोर्डर के लिए जो यूएसबी स्ट्रीमिंग का समर्थन करता है)
यूएसबी वीडियो कैप्चर डिवाइस
वीडियो कैप्चर डिवाइस इंस्टॉलेशन सीडी
समग्र, डीवी, फायरवायर या आरसीए वीडियो केबल (उन मॉडलों के लिए जो यूएसबी स्ट्रीमिंग का समर्थन नहीं करते हैं)
टिप
कई कैमकोर्डर के साथ जो यूएसबी स्ट्रीमिंग का समर्थन नहीं करते हैं, विंडोज द्वारा कैमकॉर्डर को वेबकैम के रूप में पहचानने से पहले आपको कैप्चर डिवाइस एप्लिकेशन को खोलना होगा। यदि यह आपके JVC कैमकॉर्डर पर लागू होता है, तो वीडियो चैट एप्लिकेशन के साथ वेबकैम के रूप में कैमरे का उपयोग करते समय आपको कैप्चर डिवाइस प्रोग्राम को खुला छोड़ देना चाहिए।