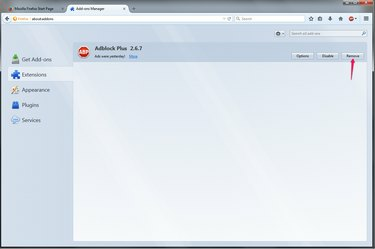
एडब्लॉक को हटाने के बाद, आपको इसे फिर से उपयोग करने के लिए एक्सटेंशन को फिर से डाउनलोड करना होगा।
छवि क्रेडिट: मोज़िला की छवि सौजन्य
यदि आप किसी विशेष वेबसाइट पर विज्ञापन देखना चाहते हैं तो एडब्लॉक और एडब्लॉक प्लस जैसे लोकप्रिय विज्ञापन अवरोधक एक्सटेंशन अस्थायी रूप से विज्ञापन फ़िल्टरिंग को अक्षम करने के लिए सेटिंग्स प्रदान करते हैं। यदि आप विज्ञापन अवरोधक से पूरी तरह छुटकारा पाना चाहते हैं, उदाहरण के लिए, यदि यह आपके द्वारा उपयोग की जाने वाली कई साइटों में हस्तक्षेप करता है या आप एक वैकल्पिक एक्सटेंशन पर स्विच करना चाहते हैं, इसे फ़ायरफ़ॉक्स या क्रोम के एक्सटेंशन टैब के माध्यम से अनइंस्टॉल करें समायोजन। दूसरी ओर, एडब्लॉक प्लस का इंटरनेट एक्सप्लोरर संस्करण प्रोग्राम और फीचर कंट्रोल पैनल के माध्यम से अनइंस्टॉल हो जाता है।
फ़ायर्फ़ॉक्स
स्टेप 1
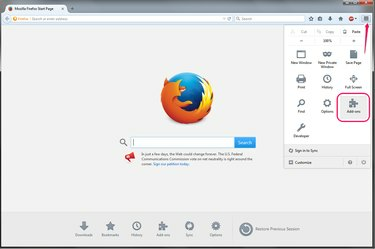
अपना फ़ायरफ़ॉक्स ऐड-ऑन खोलें।
छवि क्रेडिट: मोज़िला की छवि सौजन्य
फ़ायरफ़ॉक्स के ऊपरी दाएं कोने में मेनू खोलें और चुनें "ऐड-ऑन."
दिन का वीडियो
चरण दो

एक्सटेंशन खोलें।
छवि क्रेडिट: मोज़िला की छवि सौजन्य
पर स्विच करें"एक्सटेंशन"टैब। इस टैब में विज्ञापन अवरोधकों सहित उपयोगकर्ता-निर्मित ब्राउज़र ऐड-ऑन शामिल हैं।
चरण 3
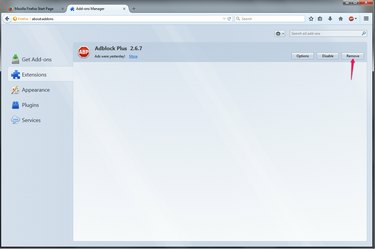
विज्ञापन अवरोधक निकालें।
छवि क्रेडिट: मोज़िला की छवि सौजन्य
क्लिक करें"हटाना"विज्ञापन अवरोधक द्वारा आप अनइंस्टॉल करना चाहते हैं। सबसे लोकप्रिय एक्सटेंशन है ऐडब्लॉक प्लस, लेकिन यदि आप किसी अन्य का उपयोग करते हैं, तो इसके बजाय उसके नाम से "निकालें" दबाएं। इससे पहले कि आपका विज्ञापन अवरोधक पूरी तरह से बंद हो जाए, आपको फ़ायरफ़ॉक्स को छोड़ना और फिर से खोलना पड़ सकता है।
क्रोम
स्टेप 1
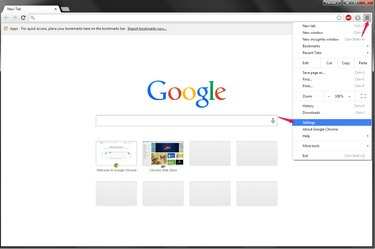
क्रोम की सेटिंग्स खोलें।
छवि क्रेडिट: चित्र गूगल के सौजन्य से
क्रोम का मेन्यू खोलें और क्लिक करें "समायोजन."
चरण दो
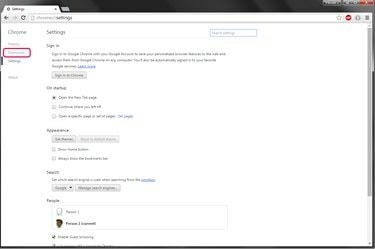
एक्सटेंशन टैब खोलें।
छवि क्रेडिट: चित्र गूगल के सौजन्य से
दबाएँ "एक्सटेंशनअपने सभी ब्राउज़र एक्सटेंशन देखने के लिए सेटिंग पृष्ठ पर बाईं ओर स्थित मेनू पर।
चरण 3
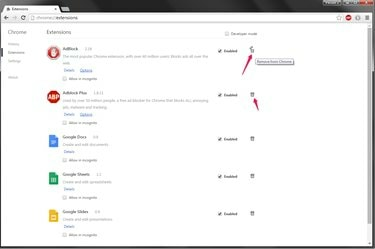
एक्सटेंशन निकालें।
छवि क्रेडिट: चित्र गूगल के सौजन्य से
कूड़ादान आइकन पर क्लिक करें आपके विज्ञापन अवरोधक के बगल में। दो सबसे लोकप्रिय क्रोम विज्ञापन अवरोधक एक्सटेंशन हैं विज्ञापन ब्लॉक तथा ऐडब्लॉक प्लस, लेकिन हटाने का तरीका वही है, चाहे आप किसी का भी उपयोग करें। पसंद की पुष्टि करने के लिए "निकालें" दबाएं और अपने ब्राउज़र को पुनरारंभ करें।
इंटरनेट एक्सप्लोरर
स्टेप 1

प्रोग्राम और सुविधाएँ नियंत्रण कक्ष खोलें।
छवि क्रेडिट: माइक्रोसॉफ्ट की छवि सौजन्य
सभी Internet Explorer विंडो बंद करें, और फिर खोजें और खोलें "प्रोग्राम जोड़ें या निकालें"विंडोज 8.1 स्टार्ट स्क्रीन या विंडोज 7 स्टार्ट मेन्यू पर। फ़ायरफ़ॉक्स और क्रोम के विपरीत, आप हटा नहीं सकते ऐडब्लॉक प्लस Internet Explorer 10 या 11 के भीतर से -- आपको Windows नियंत्रण कक्ष का उपयोग करने की आवश्यकता है।
चरण दो

एडब्लॉक अनइंस्टॉल करें।
छवि क्रेडिट: माइक्रोसॉफ्ट की छवि सौजन्य
चुनते हैं "IE के लिए एडब्लॉक प्लस"और क्लिक करें"स्थापना रद्द करेंप्रोग्राम को आसानी से खोजने के लिए, विंडो के ऊपरी दाएं कोने में खोज बार के साथ इसे खोजें।
चरण 3

स्थापना रद्द करने की पुष्टि करें।
छवि क्रेडिट: माइक्रोसॉफ्ट की छवि सौजन्य
दबाएँ "हां"हटाने को समाप्त करने के लिए।
टिप
यदि आपके पास फ़ायरफ़ॉक्स या क्रोम में कई प्रोफ़ाइल हैं, तो सुनिश्चित करें कि आपने अपने विज्ञापन अवरोधक को हटाने के लिए प्रोग्राम को सही प्रोफ़ाइल के साथ खोला है। प्रत्येक प्रोफ़ाइल में एक्सटेंशन का अपना सेट होता है।
चेतावनी
जब आप IE के लिए AdBlock Plus की स्थापना रद्द करने का प्रयास करते हैं, तो यदि Windows आपको उपयोगकर्ता खाता नियंत्रण चेतावनी देता है, तो "जारी रखें" दबाएं।



