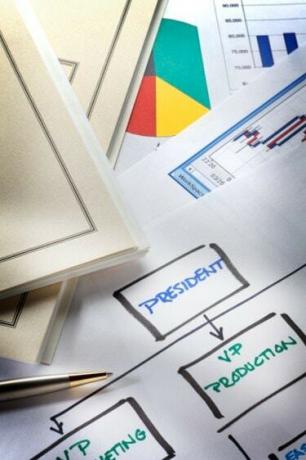
Visio कनेक्टर्स में हेरफेर करने के लिए "Shift" कुंजी का उपयोग करें।
Visio कनेक्टर दो या दो से अधिक ऑब्जेक्ट को एक साथ जोड़ने के लिए उपयोग की जाने वाली कनेक्टिव लाइनें हैं। एक बार जब कोई कनेक्टर किसी ऑब्जेक्ट से जुड़ जाता है, या "चिपका हुआ" हो जाता है, तो वह उस ऑब्जेक्ट से जुड़ा रहता है, भले ही ऑब्जेक्ट को पृष्ठ पर कहीं भी ले जाया गया हो। जब आप अपने आरेखण में अधिक ऑब्जेक्ट जोड़ते हैं, तो ऐसे समय हो सकते हैं जब आप कनेक्टर्स में हेरफेर करना चाहते हैं और आरेखण में मोड़ या वक्र जोड़ना चाहते हैं। सीधे कनेक्टर में कोनों को जोड़ने से आप कनेक्टर्स के ओवरलैपिंग के बारे में चिंता किए बिना वस्तुओं को अपनी पसंद के अनुसार व्यवस्थित कर सकते हैं।
एक साधारण उदाहरण
स्टेप 1
Microsoft Visio खोलें और "मूल फ़्लोचार्ट" टेम्पलेट के आधार पर एक नया आरेख बनाएँ।
दिन का वीडियो
चरण दो
पृष्ठ पर "प्रारंभ/अंत" आकार खींचें।
चरण 3
"निर्णय" आकार को पृष्ठ पर खींचें।
चरण 4
मेन्यू बार से कनेक्टर टूल को चुनें और "स्टार्ट/एंड" शेप और "डिसीजन" शेप के बीच एक सीधी रेखा बनाएं।
चरण 5
टूलबार पर "पॉइंटर टूल" पर क्लिक करें और आपके द्वारा खींची गई कनेक्टर लाइन को हाइलाइट करें।
चरण 6
"Shift" कुंजी दबाए रखें और कनेक्टर लाइन के मध्य-बिंदु हैंडल को ऊपर या नीचे खींचें। यह नियंत्रण हैंडल के साथ लाइन में 90 डिग्री के कोण पर कोनों को जोड़ देगा जिसका उपयोग लाइन को और अधिक हेरफेर करने के लिए किया जा सकता है।
टिप
90 डिग्री से कम कोणों पर कोनों को जोड़ने के लिए, कनेक्टर लाइन के मध्य बिंदु को ऊपर या नीचे ले जाते समय "कंट्रोल" कुंजी दबाए रखें।
सीधी रेखा कनेक्टर को घुमावदार रेखा में बदलने के लिए, कनेक्टर पर राइट-क्लिक करें और "घुमावदार कनेक्टर" चुनें।



