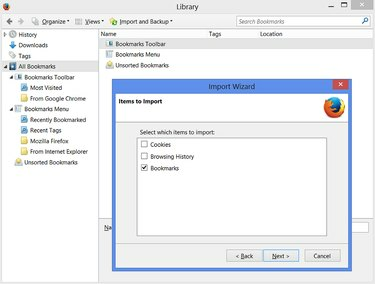
Lorsque vous passez à Firefox à partir d'Internet Explorer, de Chrome ou d'un autre navigateur Web, vous pouvez facilement importer vos signets pour emporter vos anciens favoris avec vous. L'assistant d'importation de Firefox lit les signets directement à partir des navigateurs les plus populaires, tant que les autres navigateurs sont installés sur le même ordinateur.
Pour importer des signets depuis le navigateur rare que l'assistant d'importation ne peut pas détecter, vous pouvez exporter un fichier de signets HTML depuis l'ancien navigateur et importer le fichier dans Firefox.
Vidéo du jour
Étape 1: Ouvrir le menu des favoris

Cliquez sur le bouton Signets dans Firefox et choisissez Afficher tous les signets ou appuyez sur Ctrl-Maj-B pour ouvrir la liste des signets de Firefox dans la fenêtre Bibliothèque.
Étape 2: démarrer l'assistant d'importation de données

Cliquez sur Importer et sauvegarder, puis sélectionnez Importer des données à partir d'un autre navigateur pour exécuter l'assistant d'importation.
Étape 3: choisissez le navigateur à partir duquel vous importez

Sélectionnez le navigateur Web à partir duquel vous importez les signets et cliquez sur Suivant. Pour fusionner les favoris de plusieurs navigateurs, choisissez un navigateur pour commencer. Plus tard, revenez à l'assistant d'importation après avoir terminé l'ensemble du processus, puis répétez le processus avec un autre navigateur.
Étape 4: Choisissez vos favoris
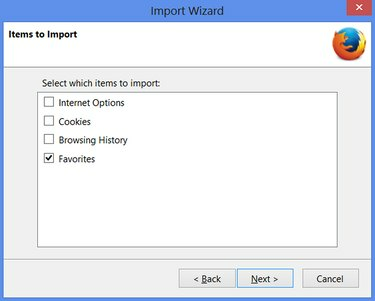
Cochez la case de chaque élément que vous souhaitez importer. Selon le navigateur à partir duquel vous importez, il s'appellera soit Signets soit Favoris. Cliquez ensuite sur Suivant.
Étape 5: Terminez le processus

Appuyez sur "Terminer" sur l'écran de confirmation. Pour voir les signets importés, ouvrez le dossier intitulé "De" suivi du nom de votre navigateur Web précédent, tel que "Depuis Internet Explorer." Si vous importez depuis Chrome, regardez dans la section Barre d'outils des signets pour trouver le "De Google Chrome" dossier.
Importation depuis d'autres navigateurs
Firefox peut également importer des signets créés par d'autres navigateurs qui ne sont pas répertoriés dans l'assistant.
Au lieu de cliquer sur Importer les données d'un autre navigateur dans le menu Importer et sauvegarder, cliquez sur Importer les signets à partir du HTML et sélectionnez le fichier. Cette méthode fonctionne bien pour déplacer des signets entre ordinateurs, car vous pouvez copier un fichier de signets HTML sur une clé USB ou un stockage en ligne.
Après avoir importé les signets, faites glisser les signets depuis Internet Explorer ou un dossier similaire vers le menu Signets dans la liste de gauche pour intégrer les signets dans la liste principale des signets de Firefox.
Vous pouvez supprimer en toute sécurité les signets de votre ancien navigateur après avoir importé les signets dans Firefox.
Exportation et sauvegarde des signets
Vous pouvez exporter vos signets Firefox en utilisant le même ensemble de menus. Après avoir cliqué sur le bouton Signets dans Firefox et choisi Afficher tous les signets, cliquez sur Importer et sauvegarder comme vous l'avez fait à l'étape 2.
À ce stade, vous pouvez sauvegarder vos signets via l'élément de menu Sauvegarder ou exporter les signets vers un fichier (que vous pouvez utiliser pour importer dans un autre navigateur) en choisissant Exporter les signets vers HTML...




