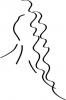Crédit d'image : gorodenkoff/iStock/GettyImages
Si vous êtes sérieux au sujet du montage vidéo, vous pouvez trouver un logiciel relativement peu coûteux pour votre ordinateur ou votre téléphone qui vous permet de produire des clips de qualité professionnelle. Si vous n'êtes pas très sérieux et que vous ne souhaitez modifier que quelques clips de temps en temps, vous disposez peut-être déjà d'un excellent outil pour le travail. C'est le lecteur multimédia VLC, qui fait du bon travail pour lire presque tous les types de vidéo ou d'audio imaginables. Il dispose également d'outils d'édition étonnamment puissants que vous pouvez utiliser pour combiner des clips ou modifier le format vidéo.
Standardisons-nous
Vous pouvez utiliser VLC pour fusionner des vidéos, et c'est étonnamment facile, mais vous devez d'abord vous assurer qu'elles sont dans le même format. Cela peut sembler être un sérieux défi, surtout si vous avez collecté des vidéos à partir d'une grande variété de sources, telles que les téléphones Android et les iPhones, les sites Web, YouTube et d'autres sources. Dans ce cas, vous pouvez vous détendre car le format vidéo d'entrée n'a pas d'importance avec l'éditeur vidéo de VLC. Vous pouvez choisir n'importe quelle combinaison de fichiers dans n'importe quelle combinaison de formats, et VLC les convertit tous en même temps dans le même lot.
Vidéo du jour
Conversion vidéo par lots
Pour lancer la conversion, choisissez « Media » dans la barre de menu, puis « Convertir/Enregistrer » pour ouvrir une boîte de dialogue. Le raccourci clavier "Ctrl-R" vous amène au même écran. Une fois que vous y êtes, cliquez sur le bouton "Ajouter" pour rechercher des fichiers. Vous pouvez choisir des fichiers dans n'importe quel dossier de votre appareil. Après avoir choisi tous les clips sur lesquels vous souhaitez travailler, cliquez sur le menu déroulant "Convertir/Enregistrer". Choisissez « Convertir » pour ouvrir une nouvelle boîte de dialogue avec plusieurs options; l'important est "Profil". Lorsque vous cliquez dessus, vous verrez une liste ridiculement longue de formats de sortie, tous configurés et prêts à l'emploi. Vous pouvez choisir "YouTube SD" ou "YouTube HD", par exemple, si vous souhaitez télécharger la vidéo plus tard ou l'optimiser pour un appareil Android ou iOS.
Sélectionnez un profil. Si vous cliquez sur "Démarrer" à ce stade, VLC écrase les fichiers d'origine avec leurs versions converties. Si vous préférez conserver les fichiers d'origine, cochez la case "Ajouter - 'converti' en nom de fichier". Vous finissez avec deux versions de chaque fichier, une convertie et une non convertie, et les convertis disent clairement qu'ils sont converti.
VLC Fusionner des vidéos
Considérez la conversion par lots comme une répétition générale pour la réalité, car l'utilisation de VLC pour combiner des vidéos fonctionne presque de la même manière. Recommencez en choisissant « Media » dans la barre de menu, puis « Convertir/Enregistrer » et cliquez sur le bouton « Ajouter » pour choisir les fichiers nouvellement convertis. Cliquez à nouveau sur le menu déroulant "Convertir/Enregistrer" pour ouvrir la même boîte de dialogue qu'auparavant. Cette fois, dans le champ intitulé "Fichier de destination", vous entrez un nouveau nom de fichier pour les clips vidéo fusionnés. Choisissez un nom approprié - tout ce qui fonctionne pour vous, de "clip3" à "ski nautique" - et cliquez sur "Démarrer". Vous verrez le l'écran de lecture VLC habituel et la barre d'état de lecture font leur travail, mais il fusionne les vidéos au lieu de jouer eux. Si vous voulez voir cela se produire en temps réel, choisissez "Afficher la sortie" avant de cliquer sur "Démarrer".
Combinaison de vidéos à partir de la ligne de commande
Si vous utilisez Linux comme système d'exploitation, vous constaterez peut-être que VLC refuse obstinément de vous laisser entrer un nom pour le fichier combiné dans la boîte de dialogue. Dans ce cas, vous pouvez contourner l'interface de VLC et utiliser la ligne de commande pour faire le même travail. La partie graphique et visuelle du programme est là pour votre commodité, mais le véritable "moteur" de VLC n'en a pas besoin pour fonctionner. Vous pouvez également utiliser la ligne de commande sous Windows ou OS X si vous préférez. Ce n'est pas aussi facile; vous devez apprendre une longue commande, mais c'est efficace si vous prévoyez de combiner un tas de fichiers en une seule fois.
Fusion de ligne de commande
Ouvrez une fenêtre de terminal en cliquant sur l'icône Terminal sous Linux ou OS X ou en tapant la commande "cmd.exe" dans la case "Exécuter" de votre menu Windows. Si vous êtes un utilisateur Linux, vous pouvez également utiliser le raccourci clavier "Ctrl-Alt-T".
La commande que vous entrez utilise le format suivant, dans lequel vous remplacez les parties entre crochets par les vrais noms de fichiers :
vlc [premier nom de fichier] [deuxième nom de fichier] --sout "regrouper: std{access=fichier, dst=[nouveau nom de fichier]}" --sout-keep
Si votre ordinateur vous donne une erreur disant qu'il ne peut pas trouver la commande "vlc", spécifiez où il se trouve. Sur une machine Linux, il s'agit généralement du dossier /usr/bin/vlc. Si vos fichiers s'appellent file1.mp4 et file2.mp4, et que vous souhaitez les combiner en quelque chose appelé file3.mp4, voici à quoi ressemblerait la commande une fois tapée :
./usr/bin/vlc/vlc file1.mp4 file2.mp4 --sout "regrouper: std{access=file, dst=file3.mp4}" --sout-keep
Lorsque vous cliquez sur "Entrée", VLC combine les vidéos comme si vous l'aviez fait à partir du menu.