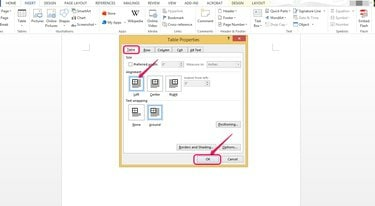
Alignez un tableau sur la gauche.
Crédit d'image : Avec l'aimable autorisation de Microsoft
Vous pouvez aligner les tableaux à gauche, au centre et à droite des pages dans Microsoft Word de la même manière que vous pouvez aligner du texte. Le texte peut s'enrouler autour de votre table tout comme il pourrait s'enrouler autour d'une image. De plus, vous pouvez aligner le texte dans les cellules du tableau. Vous pouvez utiliser les options des propriétés du tableau et l'onglet DISPOSITION dans Word pour aligner les tableaux et le texte qu'ils contiennent.
Étape 1
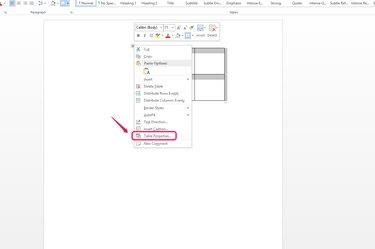
Choisissez "Propriétés de la table..."
Crédit d'image : Avec l'aimable autorisation de Microsoft
Cliquez avec le bouton droit sur la poignée de déplacement du tableau qui ressemble à deux flèches croisées à double face, dans le coin supérieur gauche de votre tableau et choisissez « Propriétés du tableau... » dans la liste déroulante.
Vidéo du jour
Étape 2
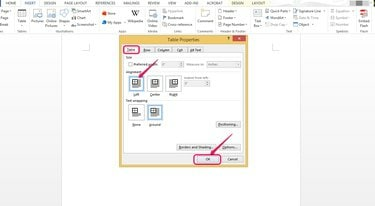
Alignez le tableau sur la gauche.
Crédit d'image : Avec l'aimable autorisation de Microsoft
Cliquez sur l'option souhaitée dans la section Alignement de l'onglet Tableau. Par exemple, choisissez "Gauche" pour aligner le tableau sur la marge de gauche. Vous pouvez également aligner les tableaux sur la marge centrale ou droite.
Étape 3
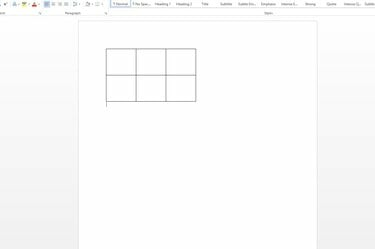
Vérifiez l'alignement.
Crédit d'image : Avec l'aimable autorisation de Microsoft
Vérifiez que le tableau a été aligné sur la marge de gauche. Ajustez la largeur de votre marge si vous souhaitez que le tableau soit plus proche du bord de la page.
Étape 4
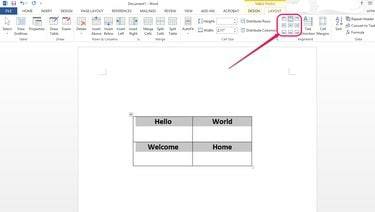
Choisissez une option d'alignement.
Crédit d'image : Avec l'aimable autorisation de Microsoft
Sélectionnez votre tableau et localisez les options d'alignement du texte dans la section Alignement de l'onglet MISE EN PAGE pour aligner le texte dans les cellules du tableau. Si vous ne pouvez pas voir ces choix, vous devrez peut-être agrandir votre écran. Si vous ne les voyez toujours pas sur le ruban, accédez-y en cliquant sur la flèche vers le bas sous le mot « Alignement » dans l'onglet MISE EN PAGE.
Étape 5
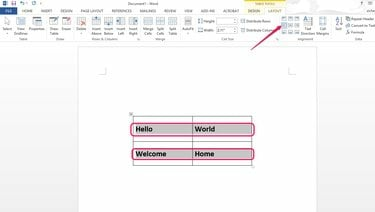
Alignez le texte à gauche.
Crédit d'image : Avec l'aimable autorisation de Microsoft
Choisissez « Aligner au centre à gauche », par exemple, pour aligner votre texte sur le côté gauche de chaque cellule et le centrer verticalement. Si vous ne voyez aucune différence verticale lorsque vous choisissez différentes options d'alignement vertical, assurez-vous la hauteur de vos cellules est suffisamment grande pour permettre au texte de se déplacer de haut en bas, ou choisissez une police plus petite Taille.
Conseil
Pour déplacer manuellement une table vers une position exacte qui n'est pas complètement alignée à gauche ou à droite ou centré, cliquez et maintenez la poignée de déplacement du tableau et faites glisser le tableau à l'endroit où vous le souhaitez dans le document. Relâchez le bouton de la souris pour mettre la table en place.



