
Le gestionnaire de profils Firefox peut basculer entre plusieurs utilisateurs sur un seul ordinateur.
Crédit d'image : Image reproduite avec l'aimable autorisation de Mozilla
Pour réinstaller Firefox, vous téléchargez une nouvelle copie du programme d'installation du programme, supprimez le programme existant via le panneau de configuration Programmes et fonctionnalités et exécutez le programme d'installation que vous avez téléchargé. Si vous voulez complètement repartir de zéro, vous devez également effacer votre profil Firefox, qui contient vos paramètres utilisateur - et est souvent la source de tous les problèmes que vous rencontrez. Avant de recourir à une réinstallation complète, essayez de réinitialiser Firefox à partir de la page de dépannage pour résoudre la plupart des problèmes avec moins de tracas.
Étape 1

Téléchargez Firefox.
Crédit d'image : Image reproduite avec l'aimable autorisation de Mozilla
Téléchargez une nouvelle copie de Firefox sur le site Web de Mozilla (lien dans Ressources) avant de désinstaller votre copie actuelle. Si Firefox ne fonctionne pas du tout, visitez le site dans un autre navigateur - les ordinateurs Windows incluent Internet Explorer prêt à l'emploi. Une fois le téléchargement terminé, fermez toutes les fenêtres de Firefox.
Vidéo du jour
Étape 2

Ouvrez le gestionnaire de profils Firefox.
Crédit d'image : Image reproduite avec l'aimable autorisation de Microsoft
Appuyez sur "Windows-R" et exécutez la commande "firefox.exe -p" pour ouvrir le gestionnaire de profils.
Étape 3

Éventuellement, supprimez votre profil.
Crédit d'image : Image reproduite avec l'aimable autorisation de Mozilla
Choisissez votre profil Firefox, cliquez sur « Supprimer le profil » puis sur « Supprimer les fichiers » si vous souhaitez réinstaller Firefox à partir de zéro et effacer tous vos paramètres, signets et extensions. Pour conserver ces informations, ignorez cette étape. Alternativement, choisissez "Ne pas supprimer les fichiers" pour supprimer le profil de Firefox mais laissez ses données sur votre disque dur pour une récupération ultérieure.
Étape 4
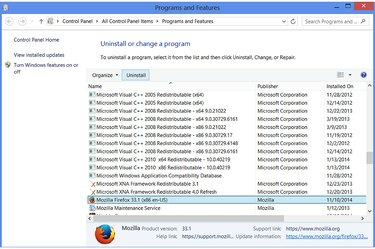
Exécutez le programme de désinstallation de Firefox.
Crédit d'image : Image reproduite avec l'aimable autorisation de Microsoft
Ouvrez le panneau de configuration Programmes et fonctionnalités - recherchez "Programmes et fonctionnalités" sur l'écran de démarrage de Windows 8 ou dans le menu Démarrer de Windows 7 pour le trouver. Sélectionnez la version actuelle de Mozilla Firefox et appuyez sur "Désinstaller".
Étape 5

Désinstallez Firefox.
Crédit d'image : Image reproduite avec l'aimable autorisation de Microsoft
Cliquez sur "Suivant" pour parcourir le programme de désinstallation, puis cliquez sur "Désinstaller" pour supprimer Firefox.
Étape 6
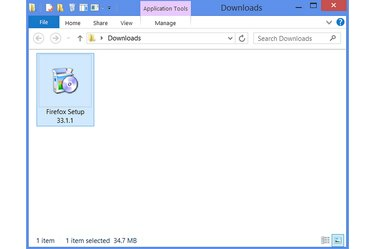
Exécutez le programme d'installation de Firefox.
Crédit d'image : Image reproduite avec l'aimable autorisation de Microsoft
Accédez au dossier dans lequel vous avez téléchargé le programme d'installation de Firefox et exécutez-le pour réinstaller Firefox. Si vous avez supprimé votre profil, Firefox en crée automatiquement un nouveau la première fois qu'il s'exécute. Sinon, votre ancien profil se charge dans la nouvelle installation.
Conseil
Avant de supprimer l'intégralité de votre profil pour essayer de résoudre un problème avec Firefox, réinitialisez le navigateur. Ouvrez le menu Firefox, cliquez sur "?" pour ouvrir le menu d'aide, sélectionnez "Informations de dépannage" et appuyez sur "Réinitialiser Firefox." Cette option réinitialise les paramètres qui peuvent causer des problèmes mais ne supprime pas vos signets ou autres information. Si cette méthode ne résout pas le problème, vous pouvez toujours essayer de supprimer votre profil.
Si vous devez supprimer votre profil mais que vous ne voulez pas perdre vos favoris, exportez-les d'abord: appuyez sur « Ctrl-Maj-B », appuyez sur « Importer et sauvegarder », puis sur « Sauvegarder ».
Avertissement
La suppression de votre profil Firefox efface tout ce que vous avez déjà modifié sur le navigateur, y compris vos favoris, votre historique, vos cookies, votre page d'accueil, la disposition de la barre d'outils et les extensions.




