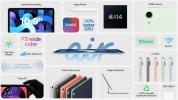Cela ne fait même pas un an depuis la sortie du OnePlus 5T, mais si vous êtes désormais l'heureux propriétaire d'un OnePlus6, vous avez fait un bon choix. La dernière version offre des performances ultra-rapides, un superbe corps entièrement en verre et le plus grand écran de la famille OnePlus à ce jour. Même s’il partage bon nombre des mêmes fonctionnalités avec ses prédécesseurs, le 6 parvient à apporter quelques nouvelles astuces.
Contenu
- Comment cacher l'encoche
- Comment organiser votre étagère
- Comment utiliser les modes Portrait et Pro
- Comment activer le mode Lecture et le mode Nuit
- Comment utiliser les applications parallèles
- Comment personnaliser votre OnePlus 6 avec OxygenOS
- Comment personnaliser la barre de navigation et les gestes
- Comment personnaliser les commandes gestuelles
- Comment configurer Face Unlock
- Comment personnaliser le curseur d'alerte
Nous sommes sûrs que vous maîtrisez les bases, mais nous sommes là pour vous aider à tirer le meilleur parti de votre nouveau
téléphone intelligent avec ces trucs et astuces OnePlus 6.Vidéos recommandées
Comment cacher l'encoche



Que vous soyez fan ou non de ce modèle, c’est devenu la tendance smartphone de 2018. Mais pour ceux qui ne peuvent vraiment pas le supporter, Oxygen OS vous offre la possibilité de le masquer. Entrez simplement dans Paramètres > Affichage > Affichage à encoche. Vous devrez alors appuyer sur Masquer la zone d'encoche activer Compatibilité mode, qui ne permet pas aux applications plein écran d’utiliser la zone d’encoche.
Pour une personnalisation plus poussée, vous pouvez également choisir dans la liste des applications qui vous permet de définir individuellement les paramètres d'encoche pour des applications spécifiques. En appuyant sur l'application, vous aurez la possibilité de choisir entre le mode Plein écran (qui permet aux applications d'utiliser l'encoche) ou le mode Compatibilité.
Comment organiser votre étagère


En faisant glisser votre doigt vers la droite sur votre écran, vous pouvez accéder à votre étagère, où se trouvent tous vos widgets. S'il n'est pas activé, appuyez simplement longuement sur l'écran d'accueil, appuyez sur Paramètres d'accueil, et activez Étagère.
Pour le personnaliser, appuyez sur l'icône sarcelle plus en bas de l'écran et choisissez dans la liste des widgets ceux que vous souhaitez ajouter. Vous pouvez également déplacer un widget en appuyant longuement dessus et en le faisant glisser vers l'emplacement souhaité. Vous pouvez également redimensionner chaque widget: appuyez longuement sur celui dont vous souhaitez ajuster la taille, puis faites glisser la poignée en bas. Une fois que vous êtes satisfait de la taille, appuyez sur l'écran pour verrouiller la taille. Si vous souhaitez supprimer un widget, appuyez longuement dessus puis appuyez sur l'icône X.
Comment utiliser les modes Portrait et Pro



Avec un appareil photo à double objectif sur le OnePlus 6, vous avez le choix entre une variété de modes d’appareil photo différents. Outre le mode photo habituel, vous pouvez également prendre des photos en mode Portrait. Pour y accéder, appuyez sur l'application Appareil photo, puis appuyez sur l'icône Portrait option. De là, vous pouvez ajuster l’effet de profondeur sur la droite. Vous pouvez également choisir si vous prenez une photo d’une personne ou d’un objet.
Une nouvelle fonctionnalité que vous trouverez sur le OnePlus 6 concerne les effets bokeh. Vous pouvez ajouter des cœurs, des étoiles et des bulles à l’arrière-plan de votre photo en mode Portrait. Appuyez simplement sur l'icône dans le coin droit et choisissez votre forme. Bien que cette fonctionnalité ne soit pas encore opérationnelle, elle sera très probablement disponible dans une prochaine mise à jour.
Avec le mode Pro, vous disposez de plus de personnalisation et de contrôle sur l'appareil photo: vous pouvez y accéder en faisant glisser votre doigt vers le haut dans l'application Appareil photo. Dans ce mode, vous pouvez régler la vitesse d'obturation, l'ISO, l'ouverture et la balance des blancs, qui sont tous situés en bas de l'écran, au-dessus du déclencheur. Vous pouvez également choisir si vous souhaitez enregistrer vos images au format RAW en appuyant sur l'icône en haut de l'écran.
Comment activer le mode Lecture et le mode Nuit


Pour ceux qui aiment utiliser leur smartphone comme lecteur de livres électroniques, le OnePlus 6 contribue à le rendre plus agréable grâce au mode lecture. Vous pouvez l'activer en allant sur Paramètres > Affichage > Mode de lecture pour l'activer. Si vous ne souhaitez pas l'activer en permanence, vous pouvez choisir de l'activer uniquement pour des applications spécifiques. En appuyant sur le Ajouter des applications pour le mode lecture section, vous pouvez choisir les applications spécifiques pour lesquelles vous préférez activer la fonctionnalité.
Pour le mode nuit, accédez à Paramètres > Affichage > Mode nuit. À partir de là, vous pouvez activer manuellement le mode nuit ou lui permettre de s’activer automatiquement. Il existe une option permettant de l'activer automatiquement du coucher au lever du soleil, ou de le programmer en choisissant une plage horaire personnalisée afin qu'il s'allume automatiquement entre certaines heures.
Comment utiliser les applications parallèles




Pour ceux qui utilisent plusieurs comptes pour séparer les éléments personnels des éléments de travail, la fonctionnalité d'applications parallèles vous permet de cloner des applications spécifiques. Plutôt que d’avoir à basculer entre les comptes de réseaux sociaux, vous pouvez les cloner. Pour activer la fonctionnalité, accédez à Paramètres > Applications > Applications parallèles et vous trouverez la liste des applications compatibles. Vous pouvez ensuite activer le curseur pour l'application spécifique que vous souhaitez cloner. Une fois que vous ouvrez le tiroir d'applications, vous verrez deux icônes pour l'application que vous avez sélectionnée. Il convient également de noter que cette fonctionnalité est principalement disponible pour les applications de médias sociaux.
Comment personnaliser votre OnePlus 6 avec OxygenOS


Avec OxygenOS, le OnePlus 6 vous offre des tonnes d'options pour personnaliser l'interface. Pour modifier l'apparence des icônes, appuyez longuement sur l'écran d'accueil et appuyez sur Paramètres > Pack d'icônes. Vous pouvez ensuite choisir parmi les icônes OnePlus par défaut, les icônes carrées ou rondes. Si vous appuyez sur le Plus icône, vous pouvez parcourir les différentes icônes disponibles dans le Google Play Store.
Il existe également une option pour personnaliser les boutons. En allant à Paramètres > Boutons, vous pouvez ajuster les paramètres du bouton Accueil, du bouton Récents et du bouton Retour en changeant l'action pour chacun. Par exemple, plutôt que d'appuyer longuement sur l'action pour déclencher Assistant Google, vous pouvez choisir d'éteindre l'écran, d'ouvrir Shelf ou de ne rien faire. Les options supplémentaires pour personnaliser l'affichage incluent Soulever pour se réveiller, qui réveille automatiquement l'écran lorsque vous décrochez le téléphone. Ceci est accessible via Paramètres > Affichage > Affichage ambiant, où vous pouvez activer Écran relevable. C'est également ici que vous pouvez activer le Nouvelles notifications paramètre, qui réveille l’écran chaque fois que vous recevez des notifications.
Comment personnaliser la barre de navigation et les gestes


Initialement en version bêta avec le OnePlus 5T, la barre de navigation peut désormais être personnalisée en fonction des gestes. En allant à Paramètres > Boutons > Barre de navigation et gestes, vous pouvez choisir la barre de navigation. Vous pouvez choisir de le conserver en bas de l'écran en appuyant sur Barre de navigation fixe, ce qui le montre toujours. Mais il existe également la possibilité de le masquer et de l’afficher uniquement lorsque vous le souhaitez, en appuyant sur un bouton dans le coin gauche de l’écran.
Une autre option consiste à remplacer la barre de navigation par des gestes. Un balayage vers le haut depuis le bord inférieur central de l'écran vous ramènera à la maison, tandis qu'un balayage vers le haut depuis le bord inférieur central de l'écran et une pause vous amèneront à vos applications récentes. Vous pouvez revenir en arrière en faisant glisser votre doigt vers le haut depuis le côté gauche ou droit de l'écran. Les gestes de navigation sont également les mêmes si vous êtes en mode paysage.
Comment personnaliser les commandes gestuelles


Avec le OnePlus 6, vous disposez de nombreuses options pour personnaliser les gestes à votre guise. Pour accéder aux commandes, rendez-vous sur Paramètres > Gestes — vous pourrez alors choisir ceux que vous souhaitez personnaliser. Vous avez la possibilité d'activer le geste de la caméra à empreinte digitale en appuyant longuement, le flip pour désactiver le son. fonction qui coupe un appel entrant en retournant l'appareil, en appuyant deux fois pour réveiller l'écran, et plus encore. Vous pouvez également contrôler la lecture de la musique avec des gestes tels que tracer une ligne droite pour lire ou mettre en pause. Vous pouvez également dessiner les caractères < ou > pour la piste précédente ou suivante.
Vous pouvez également définir des lettres spécifiques comme gestes afin d'activer les applications. En choisissant un O, V, S, M ou W et l'application à laquelle vous souhaitez l'associer, vous pouvez déclencher l'application en dessinant la lettre sur l'écran lorsque le téléphone est verrouillé. D'autres fonctionnalités incluent la possibilité d'appuyer deux fois sur l'écran afin de réveiller l'appareil, qui peut être activée sous Gestes dans le Écran éteintgestes section.
Pour ceux qui aiment prendre des captures d’écran, le OnePlus 6 facilite la tâche. Plutôt que d'avoir à maintenir maladroitement deux boutons à la fois pour prendre une capture d'écran, vous pouvez en prendre une en faisant glisser l'écran à la place. Pour activer la fonctionnalité, rendez-vous sur Paramètres > Gestes et activez Capture d'écran à trois doigts. À partir de là, vous pourrez prendre une capture d’écran en faisant glisser votre doigt sur l’écran avec trois doigts.
Pour les captures d'écran de plusieurs pages, vous pouvez également utiliser la fonction de capture d'écran étendue. Par exemple, si vous souhaitez capturer un article entier dans un seul cadre, appuyez simplement sur l'icône rectangulaire en bas de l'écran une fois que vous avez capturé le haut de la page. La fonctionnalité continuera ensuite à défiler vers le bas – une fois qu’elle aura capturé tout ce dont vous avez besoin, appuyez à nouveau sur l’écran et vous aurez l’article complet dans une seule capture d’écran.
Comment configurer Face Unlock



Avec le OnePlus 6, vous pouvez utiliser Face Unlock comme forme de sécurité. Pour le configurer, allez sur Paramètres > Sécurité et écran de verrouillage > Face Unlock et choisissez si vous souhaitez utiliser un code PIN, un modèle ou une empreinte digitale - dont vous devrez vous souvenir afin d'accéder à la fonctionnalité pour les modifications futures. Vous pourrez ensuite ajouter les données de votre visage à l’aide de la caméra frontale pour identifier vos caractéristiques.
Après avoir capturé vos données faciales, vous aurez la possibilité d’activer et de désactiver Face Unlock. Vous pouvez également choisir d'activer Déverrouillage automatique une fois l'écran allumé, qui déverrouille votre téléphone avec votre visage dès que l'écran s'allume, sans glisser au préalable. Vous pouvez également activer Éclairage d'assistance Face Unlock, ce qui permettra à l'écran de s'allumer lorsque la caméra a du mal à reconnaître votre visage.
Sous Écran de sécurité et de verrouillage, vous trouverez également une fonctionnalité de verrouillage d'applications qui vous permet de sélectionner des applications spécifiques pour le cryptage. En activant Masquer le contenu des notifications, tout le contenu sera masqué pour les applications compatibles avec App Locker. Vous pouvez activer ces applications en appuyant sur Ajouter des applications, puis cochez ceux spécifiques que vous souhaitez chiffrer.
Comment personnaliser le curseur d'alerte



Contrairement aux anciens appareils OnePlus, le curseur d'alerte est situé sur le côté droit du OnePlus (au lieu de gauche) et vous permet de contrôler les notifications. Vous pouvez choisir parmi trois réglages: le réglage supérieur est silencieux, celui du milieu est vibreur et le réglage inférieur est le volume de la sonnerie. Pour personnaliser le curseur d'alerte, accédez à Paramètres > Curseur d'alerte. Dans la catégorie Silencieux – qui coupe les appels et les notifications sans vibration, sauf pour les alarmes – vous pouvez activer le bouton multimédia si vous souhaitez bloquer les notifications lorsque vous regardez des vidéos. Vous pouvez désactiver Vibrez également pour les appels sous le Anneau paramètre.
Recommandations des rédacteurs
- Le OnePlus 12 vient de fuir à nouveau, et cela semble incroyable
- Les meilleurs téléphones Android en 2023: les 16 meilleurs que vous pouvez acheter
- OnePlus V Fold: prix et date de sortie selon les rumeurs, actualités et plus encore
- Le nouveau téléphone économique OnePlus est livré avec 2 fonctionnalités ultra rares
- Ces rumeurs sur le OnePlus V Fold ne font que faire honte au Pixel Fold