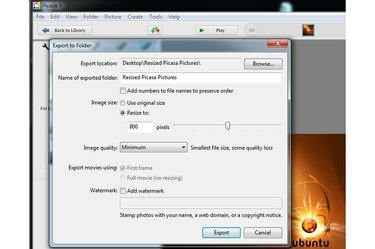
Boîte de dialogue Exporter vers la fenêtre dans Picasa 3.
Crédit d'image : Image reproduite avec l'aimable autorisation de Google
Utilisez Picasa 3 sur votre ordinateur Windows 7 ou 8.1 pour redimensionner vos images et modifier leur qualité. La taille du fichier d'une image de qualité inférieure est inférieure à celle d'une image contenant beaucoup de détails fins. Lors de l'exportation d'images depuis Picasa vers un dossier sur votre disque dur, vous pouvez définir une taille maximale en pixels. Le logiciel modifie la hauteur ou la largeur - selon la plus longue - de votre photo pour répondre à vos besoins. Picasa redimensionne automatiquement la dimension la plus courte, en préservant le rapport hauteur/largeur de l'image. Picasa propose également une version en ligne: Picasa Albums Web.
Étape 1
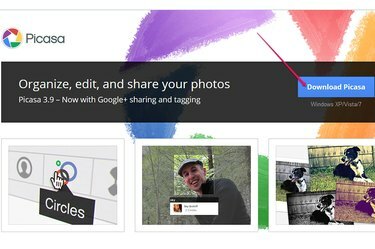
la page Web Picasa et le bouton Télécharger Picasa.
Crédit d'image : Image reproduite avec l'aimable autorisation de Google
Bien que Picasa 3.9 ne soit pas certifié en tant qu'application Windows 8.1 au moment de la rédaction,
il peut être installé en 8.1 et fonctionne en mode bureau. Ouvrez le Picasa page Web, cliquez sur le "Télécharger Picasa" et enregistrez le programme d'installation sur votre disque dur.Vidéo du jour
Étape 2
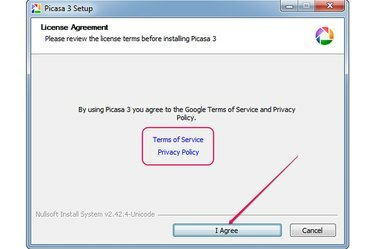
Liens sur les conditions d'utilisation et la politique de confidentialité, et le bouton J'accepte.
Crédit d'image : Image reproduite avec l'aimable autorisation de Google
Double-cliquez sur le programme d'installation puis cliquez sur "Je suis d'accord" pour accepter les conditions d'utilisation et la politique de confidentialité de Google. Pour lire les conditions, cliquez sur le "Conditions d'utilisation" ou "Politique de confidentialité" liens.
Étape 3
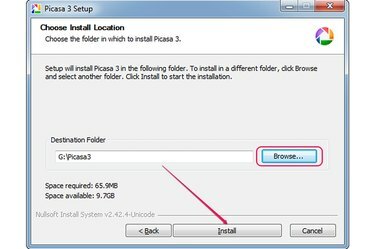
Boutons Parcourir et Installer.
Crédit d'image : Image reproduite avec l'aimable autorisation de Google
Cliquez sur "Parcourir," sélectionnez le dossier de destination puis cliquez sur le "Installer" pour lancer l'installation de Picasa sur votre ordinateur. Cliquez sur "Terminer" pour terminer la configuration.
Étape 4
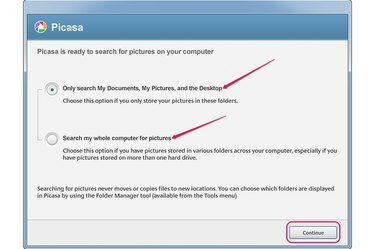
Options de recherche et bouton Continuer.
Crédit d'image : Image reproduite avec l'aimable autorisation de Google
Lancez Picasa et sélectionnez pour rechercher des images dans les dossiers Mes documents, Mes images et Bureau, ou sur l'ensemble de l'ordinateur. Cliquez sur "Continuer."
Étape 5
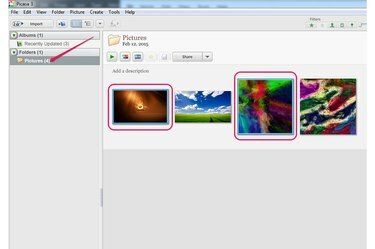
Volet des dossiers et deux images sélectionnées.
Crédit d'image : Image reproduite avec l'aimable autorisation de Google
Sélectionnez le dossier qui contient les images que vous souhaitez redimensionner dans le volet gauche, puis sélectionnez les images dans le volet droit. Pour sélectionner toutes les images du dossier, appuyez sur "Ctrl-A." Pour sélectionner plusieurs images, maintenez "Ctrl" et cliquez sur chaque élément.
Étape 6
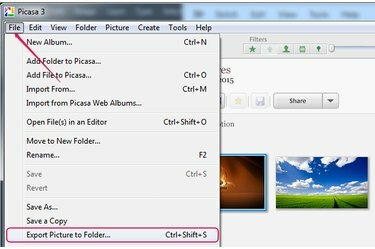
le menu Fichier et l'option Exporter l'image vers un dossier.
Crédit d'image : Image reproduite avec l'aimable autorisation de Google
Cliquez sur "Déposer" et sélectionnez "Exporter l'image vers le dossier" pour ouvrir la boîte de dialogue Exporter vers un dossier. Sinon, appuyez sur "Ctrl-Maj-S" pour ouvrir la boîte de dialogue.
Étape 7
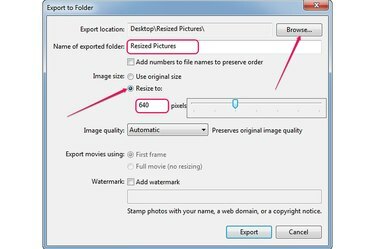
Parcourir, le bouton radio Redimensionner à et le champ de taille.
Crédit d'image : Image reproduite avec l'aimable autorisation de Google
Clique le "Parcourir" et sélectionnez le dossier de destination. Tapez un nom pour le sous-dossier dans le "Nom du dossier exporté" domaine.
Clique le "Redimensionner à" et saisissez une nouvelle taille -- en pixels -- dans le champ. Vous pouvez également faire glisser le curseur pour sélectionner l'une des tailles prédéfinies.
Étape 8
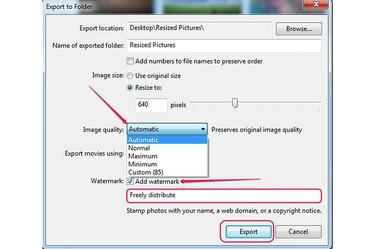
Menu Qualité d'image, zone Ajouter un filigrane et bouton Exporter.
Crédit d'image : Image reproduite avec l'aimable autorisation de Google
Sélectionnez la qualité de l'image dans le "Qualité d'image" zone de liste déroulante. Les Maximum L'option préserve les détails fins mais génère des fichiers volumineux. Les Le minimum L'option génère la plus petite taille de fichier mais une partie de la qualité est perdue.
Les Automatique l'option préserve la qualité d'origine, tandis que la Normal L'option offre un bon équilibre entre la qualité et la taille. Pour utiliser un paramètre de qualité personnalisé, sélectionnez "Personnalisé" et utilisez le curseur pour sélectionner la qualité.
Pour ajouter un filigrane aux images sélectionnées, cochez la case "Filigrane" et tapez le filigrane dans le champ.
Cliquez sur "Exportation" pour redimensionner les images et les enregistrer dans le dossier que vous avez sélectionné précédemment.
Conseil
Vous pouvez importer vos images depuis Picasa Albums Web en cliquant sur "Fichier" et en sélectionnant "Importer depuis Picasa Albums Web". Sélectionnez les albums que vous souhaitez importer et cliquez sur "OK".
Si vous envoyez des images de Picasa à d'autres personnes par e-mail, redimensionnez les images automatiquement pour éviter de joindre des fichiers volumineux à vos e-mails. Cliquez sur "Outils", sélectionnez "Options", puis sélectionnez l'onglet "E-Mail". Sélectionnez une taille à l'aide du curseur "Taille pour plusieurs images". Pour redimensionner des images individuelles, cliquez sur le bouton radio "Identique à plusieurs". Cliquez sur OK."



