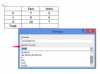Ouvrez QuickTime en cliquant sur l'icône QuickTime sur votre tableau de bord Mac OS X ou dans le dossier Applications. Les utilisateurs de Windows peuvent double-cliquer sur l'icône QuickTime sur l'écran de démarrage ou sur le bureau.
Cliquez sur "Fichier", sélectionnez "Ouvrir un fichier", sélectionnez votre fichier vidéo, puis cliquez sur "Ouvrir" pour charger votre fichier dans QuickTime. Appuyez sur le bouton "Play" pour démarrer la lecture si la lecture ne démarre pas automatiquement.
Cliquez sur l'affichage du temps d'exécution de la vidéo, qui apparaît à côté de la barre de progression de la vidéo. Cliquer sur l'affichage de l'heure ouvre un menu déroulant avec des options d'affichage de l'heure avancées.
Sélectionnez "Timecode: Drop-Frame" pour modifier l'affichage de l'heure sur le timecode d'origine de la vidéo. Le passage à un affichage de code temporel facilite le tri des vidéos source pendant le montage et la coordination des efforts de montage avec les contributeurs du projet. Les codes temporels sont basés sur la source de capture plutôt que sur la durée totale d'exécution, ce qui signifie que les codes temporels sont les mêmes, quel que soit l'endroit où un clip est placé dans une composition ou le nombre de clips en cours de visualisation.
L'affichage du code temporel n'est disponible que dans QuickTime Pro. Pour passer à QuickTime Pro, ouvrez QuickTime, cliquez sur « QuickTime Player », puis sur « Acheter QuickTime Pro ». Dans Windows, choisissez n'importe quelle option de menu QuickTime Pro, puis cliquez sur « Acheter maintenant ». Terminez la mise à niveau pour activer QuickTime Pro caractéristiques.
L'affichage du code temporel a été supprimé dans QuickTime X. Si votre ordinateur est équipé de QuickTime X au lieu de QuickTime 7, vous devrez télécharger QuickTime 7 avant de pouvoir afficher les codes temporels. Voir « Ressources » pour la page officielle QuickTime d'Apple, qui comprend des informations de téléchargement pour QuickTime 7.
Les informations contenues dans cet article s'appliquent à QuickTime 7, Windows 8 et Mac OS X. Les procédures peuvent varier légèrement ou considérablement avec d'autres versions ou produits.
Enregistrez et sauvegardez toujours le matériel vidéo source sur un disque dur séparé pour éviter les dommages dus à des modifications accidentelles ou à des problèmes techniques. Les modifications peuvent être refaites, mais la vidéo ne peut pas être récupérée.