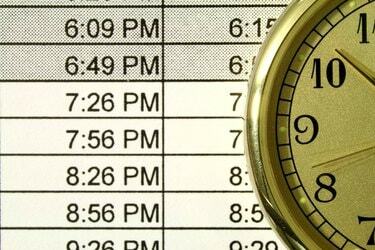
Activez ou désactivez les étiquettes AM/PM dans la fenêtre Format de cellule.
Crédit d'image : Marcus Miranda/iStock/Getty Images
En utilisant Microsoft Excel, vous pouvez additionner des heures et des minutes de deux manières différentes: en utilisant le TIME fonction pour combiner les données temporelles de plusieurs cellules ou en utilisant l'addition de base sur les cellules formatées comme fois. La première méthode fonctionne mieux lorsque vous avez des colonnes d'heures et de minutes dont vous avez besoin de fusionner, tandis que la seconde méthode vous permet d'ajouter les durées de plusieurs événements distincts ou de déterminer l'heure de fin finale de plusieurs événements consécutifs événements.
Ajout d'heures et de minutes séparées
Pour combiner les heures et les minutes dans une seule cellule, utilisez la fonction TIME, qui compte le temps à partir de minuit. Par exemple, si vous avez "10" dans la cellule A1 et "30" dans la cellule B1, tapez "=TIME(A1,B1,0)" (sans les guillemets ici et partout) pour recevoir le temps combiné "10:30 AM." Le "0" dans la fonction TIME correspond aux secondes -- entrez une troisième variable ou utilisez simplement "0" pour ignorer le secondes. Pour ajouter plusieurs cellules d'heures ou de minutes, répertoriez toutes les cellules dans une partie de la fonction, par exemple "=TIME(A1,B1+B2+B3,0)" pour combiner les minutes des trois premières cellules de B. L'utilisation de la fonction TIME ne nécessite aucune modification manuelle de la mise en forme, mais vous souhaiterez peut-être utiliser une mise en forme personnalisée sur vos données source pour plus de lisibilité. Par exemple, sélectionnez la colonne avec vos données horaires, cliquez dessus avec le bouton droit et choisissez « Formater les cellules ». Choisissez "Personnalisé" et tapez « Heures générales » (encore une fois, sans les guillemets externes) pour que les cellules affichent le mot « heures » sans affecter les mathématiques opérations.
Vidéo du jour
Combiner les heures d'horloge
Excel peut ajouter deux heures d'horloge à l'aide de la fonction d'addition régulière tant que toutes les cellules sont formatées en heures. Si vous tapez une heure telle que « 5:30 », Excel modifie automatiquement la cellule au format correct. Lorsque vous travaillez avec des données existantes ou si vous avez des temps supérieurs à 24 heures, vous devrez peut-être définir le format manuellement: faites un clic droit sur la cellule, choisissez « Format des cellules », choisissez « Heure » et sélectionnez un style. Pour les durées supérieures à 24 heures, choisissez un style qui inclut un « h » entre parenthèses. Notez que les styles avec un astérisque ajustent les heures lorsque vous modifiez le fuseau horaire de votre ordinateur. Pour ajouter deux fois, utilisez simplement le signe plus -- si A1 contient "5:30" et A2 contient "1:30", entrez la formule "=A1+A2" pour obtenir le résultat "7:00." Les heures d'horloge dans les calculs ne doivent pas nécessairement exister sur une horloge normale, vous pouvez donc ajouter "5:30" et "0:30" pour obtenir "6:00."
Ajouter des heures avec des dates
Lorsque vous ajoutez des heures avec des dates incluses, vous pourriez vous retrouver avec un résultat inattendu. Par exemple, l'ajout de "1/1/2014 5:30" et "1/1/2014 6:00" produit "1/4/2128 11:30" car Excel ne comprend pas que vous voulez ajouter deux fois sur le même jour. Pour produire le résultat correct, formatez la première cellule en tant que date et la deuxième cellule en tant qu'heure: "1/1/2014 5:30" ajouté à "6:00" produit le "1/1/2014 11:30" attendu ." Comme pour la saisie des heures, Excel sélectionne automatiquement ces formats correctement si vous entrez les heures et les dates comme indiqué ici, mais lorsque vous travaillez avec des données existantes, vous devrez peut-être sélectionner les formats dans la fenêtre Format de cellule.
Comprendre les numéros de série
Excel stocke les données d'heure et de date à l'aide d'un numéro de série qui compte le nombre de jours commençant par « 1 » correspondant à minuit le 1er janvier 1900. Par exemple, « 2 janvier 1900, 12h00 » équivaut à « 2,5 ». Sur les Mac, Excel démarre à partir du 1er janvier 1904, car les très vieux Mac ne pouvaient pas lire les dates antérieures à 1904. Grâce aux formats de cellule d'heure et de date, vous n'avez normalement pas besoin de travailler directement avec les publications en série, mais gardez-les à l'esprit -- si vous voyez soudainement une chaîne de nombres inattendue lorsque vous travaillez avec des heures, vérifiez le formatage des cellules option. Si vous copiez ou liez des données entre des classeurs Excel Windows et Mac, vous devez modifier le format du numéro de série pour éviter les dates incorrectes. Ouvrez l'onglet "Avancé" dans les options et cochez ou décochez la case "Utiliser le système de données 1904". Cette option affecte l'ensemble du classeur.
Information sur la version
Les informations contenues dans cet article s'appliquent à Excel 2013, 2010 et 2007, ainsi qu'à Excel pour Mac 2011. Il peut varier légèrement ou considérablement avec d'autres versions.



