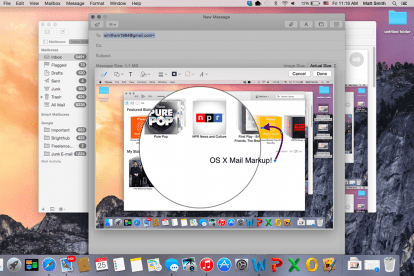
Aussi rapide soit-il, le courrier électronique a du mal à reproduire la malléabilité du courrier physique. Les utilisateurs ont du mal à ajouter des signatures ou des notes et ont souvent recours à des tâches difficiles à imprimer, à noter et à réanalyser le contenu envoyé par courrier électronique. Avec OS X Yosemite, la prochaine refonte par Apple du système d'exploitation de bureau - avec Spotlight, un joyau de fonctionnalité — Cupertino espère résoudre ce problème. Découvrez Mail Markup, qui peut vous faire gagner du temps et du papier.
Accéder au balisage du courrier
Mail Markup, bien qu’utile, est un peu délicat dans sa mise en œuvre. Vous ne pouvez pas ajouter de balisage à absolument n’importe quel élément. Au lieu de cela, vous pouvez uniquement annoter les éléments que vous envoyez.
Vidéos recommandées
Disons que vous recevez un PDF d'un ami. Votre premier réflexe serait peut-être d’essayer de annoter le document directement depuis votre boîte de réception, mais vous ne pouvez pas. Tout d'abord, vous devez cliquer sur Répondre, et
alors vous pouvez accéder au balisage à partir de la fenêtre de composition du courrier.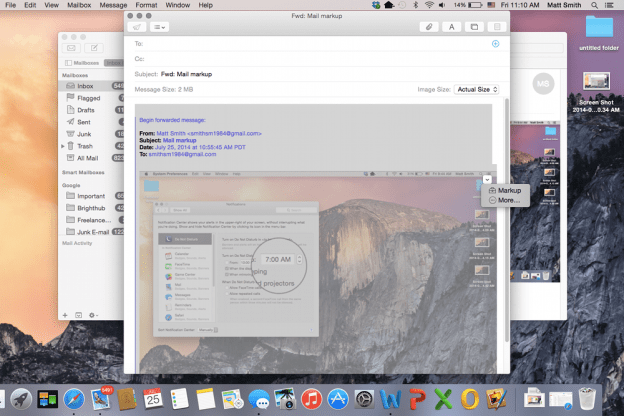
Le balisage s'active lorsque vous passez votre curseur sur une image et appuyez sur le petit bouton du menu contextuel dans le coin supérieur droit. Dans le menu, vous verrez l’option Balisage. Notez cependant que cette fonctionnalité ne fonctionne qu'avec les images et les fichiers .PDF. Il ne fonctionnera pas avec d'autres formats de documents, y compris ceux utilisés par Microsoft Office.
Le balisage peut embellir votre journée
Une fois ouvert, Markup apparaît dans une sous-fenêtre de courrier. Vous ne pouvez pas modifier le reste du message et vous ne pouvez modifier qu’une seule image à la fois.
Le balisage fonctionne un peu comme un éditeur d'images extrêmement rudimentaire. En haut de la nouvelle sous-fenêtre, vous verrez diverses icônes. Ils ne sont pas étiquetés et, pour être honnête, Apple pourrait faire un meilleur travail pour expliquer clairement leur objectif. De gauche à droite, ils sont; outil stylo, formes, texte, signature, lignes/flèches, couleurs et options de police. La plupart de ces outils sont simples. Si vous voulez une forme, alors vous appuyez sur l'outil Forme (c'est ici que vous trouverez la « forme » d'agrandissement), et si vous voulez du texte, vous appuyez sur l'outil Texte.
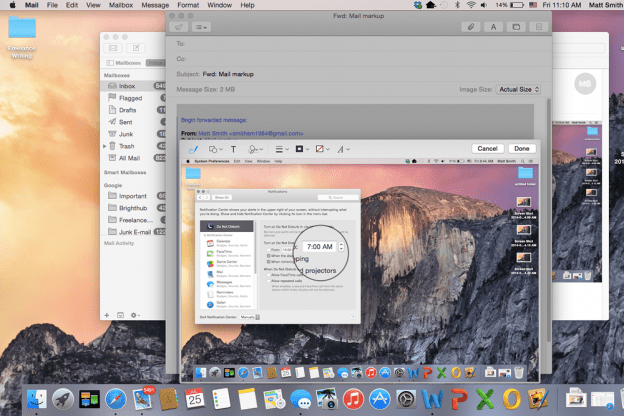
La seule option qui nécessite plus d’explications est l’outil de signature. Celui-ci, contrairement aux autres, n’implique pas de manipulation immédiate de l’image ou du document. Au lieu de cela, vous devez d’abord décider comment vous souhaitez saisir votre signature; depuis le trackpad ou l’appareil photo. Ensuite, la signature est ajoutée en fonction de l'option que vous avez choisie. L’option trackpad vous permet de signer du bout du doigt, tandis que l’option appareil photo numérise votre signature à partir d’une feuille de papier blanche ordinaire.
Bien que les façons dont vous pouvez manipuler l’image soient limitées, ce qui est disponible est facile à utiliser. Ajouter une ligne avec l’outil Plume, par exemple, ne se contente pas de marquer l’image. Au lieu de cela, il crée un nouveau calque qui peut être déplacé et manipulé seul. C’est pratique, car cela signifie que vous n’avez pas besoin d’être précis. Les petites erreurs peuvent être corrigées rapidement et facilement.
Partager des balises
Une fois que vous avez marqué un élément, les modifications qui y sont apportées deviennent permanentes. Les utilisateurs qui reçoivent la pièce jointe ne peuvent pas modifier ultérieurement les annotations dans leur propre application Mail, bien qu'ils puissent ajouter leurs propres annotations en plus de celles que vous avez créées.
Vous pouvez également enregistrer le document ou l'image depuis l'application Mail à tout moment via son menu contextuel. De cette façon, vous pouvez utiliser Mail comme éditeur d’images ou de documents rudimentaire. Il existe de meilleures options dans l’App Store, mais la plupart d’entre elles ne sont pas gratuites.
Mail Markup est une fonctionnalité pratique, même si elle est également un peu limitée et pas aussi simple à utiliser que nous le souhaiterions. Le style d'icône plate utilisé par la sous-fenêtre d'édition peut être déroutant pour les nouveaux utilisateurs, qui devront apprendre ce que fait chaque outil par essais et erreurs. Néanmoins, l'utilisation du balisage est plus rapide et plus simple que l'ajout des mêmes notes via un éditeur de documents ou d'images, et les tests des propriétaires de Mac. Les nouvelles fonctionnalités impressionnantes d'OS X Yosemite je vais sans aucun doute l'adorer.
Si vous souhaitez en savoir plus sur les autres nouvelles fonctionnalités de Yosemite, n'hésitez pas à consulter ces guides sur comment passer des appels et envoyer des SMS sous OS X, comment utiliser le nouveau centre de notification, et comment en tirer le meilleur parti la version remaniée de Spotlight.
Recommandations des rédacteurs
- Comment macOS Sonoma pourrait réparer les widgets – ou les aggraver encore
- Comment changer la résolution de l'écran de votre Mac dans macOS Ventura
- Comment rendre votre Mac privé et sécurisé
- MacOS Ventura: les meilleures nouvelles fonctionnalités bientôt disponibles sur votre Mac
- Votre ordinateur peut-il exécuter MacOS Monterey?
Améliorez votre style de vieDigital Trends aide les lecteurs à garder un œil sur le monde en évolution rapide de la technologie avec toutes les dernières nouvelles, des critiques de produits amusantes, des éditoriaux perspicaces et des aperçus uniques.




