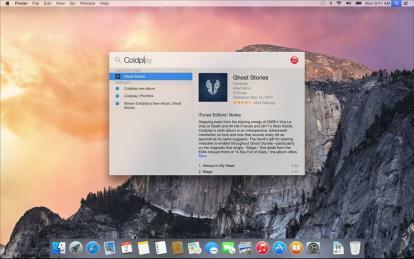
Spotlight, l'utilitaire de recherche de bureau d'OS X, existe depuis des années. Cependant, sous OS X Yosemite, il reçoit une mise à jour indispensable. La nouvelle version a ajouté une multitude de fonctionnalités qui en font l'une des meilleures options de recherche de bureau. Voici ce que vous devez savoir.
Commencer avec Spotlight
À son présentation originale de Yosemite, Apple a indiqué que Spotlight commencerait à fonctionner dès que l'utilisateur commencerait à taper sur un bureau vierge. Cette fonctionnalité n’est pas encore active ou a été supprimée, mais il est toujours facile d’activer l’outil via des raccourcis.
Vidéos recommandées
Par défaut, vous pouvez utiliser deux raccourcis avec Spotlight. Le premier est Commande + Barre d'espace, qui affiche le menu de recherche standard. La nouvelle incarnation de Spotlight s'articule autour d'une fenêtre qui apparaît au milieu de l'écran. Il apporte des résultats non seulement à partir de votre ordinateur local, mais également d'iCloud et d'Internet.
En rapport
- Comment télécharger MacOS Big Sur
- Les meilleures nouvelles fonctionnalités de MacOS Monterey qu'Apple vient d'annoncer
- Mac OS X a 20 ans aujourd'hui. Voici pourquoi c'était si révolutionnaire
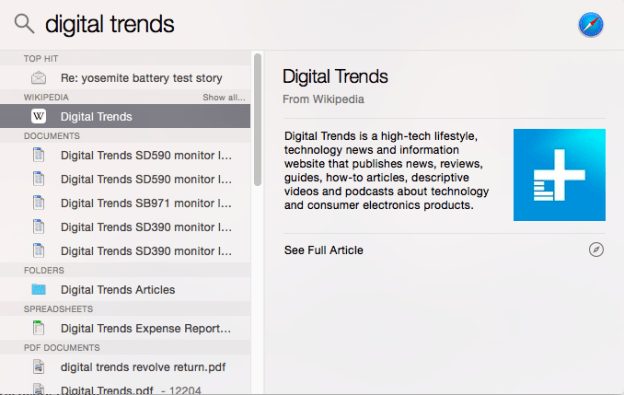
Disons, par exemple, que vous recherchez « Yosemite ». Cela vous fournira une carte du parc national de Yosemite, un article Wikipédia sur le même endroit et une entrée de dictionnaire pour le terme. Vous verrez également, bien sûr, tous les fichiers ou e-mails sur votre ordinateur qui contiennent « Yosemite » dans leur nom de fichier ou leur texte.
Vous pouvez également appuyer sur Option + Commande + Espace pour ouvrir une fenêtre de recherche Spotlight dans le Finder. C'est pratique si vous êtes seulement intéressé à trouver des fichiers. Bien que la nouvelle fenêtre Spotlight soit utile, elle donne la priorité aux résultats Web par rapport aux fichiers; le premier apparaît au-dessus du second. Ouvrir le Finder pour rechercher vous permettra de vous concentrer exclusivement sur le contenu stocké localement.
Ces deux raccourcis peuvent être récupérés en accédant aux préférences de Spotlight, qui se trouvent dans le menu Préférences Système. Cependant, vous ne pouvez associer chacun d’eux qu’à l’une des touches F1 à F12.
Recherche affinée
Les préférences de Spotlight vous permettent également d'affiner les résultats de recherche en excluant certaines catégories d'éléments. Par défaut, tout est activé, mais vous pouvez modifier cela en désélectionnant ce que vous ne voulez pas. Si vous trouvez les résultats du dictionnaire inutiles, par exemple, vous pouvez les supprimer, et il en va de même pour la recherche sur le Web (qui est d'ailleurs activée via Bing).
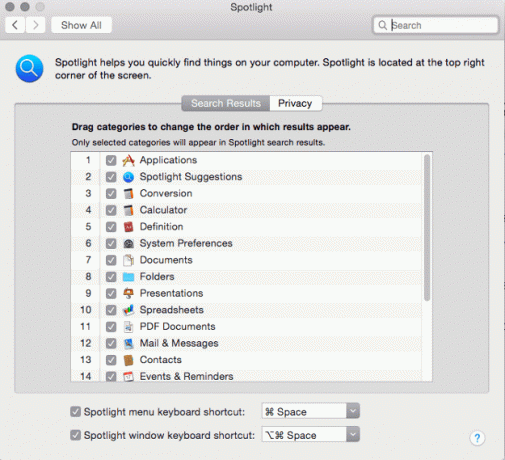
Vous trouverez également un onglet de confidentialité dans les préférences de Spotlight. Ce dossier n'est pas renseigné par défaut, mais vous pouvez ajouter n'importe quel dossier de votre choix. L'ajout d'un dossier à l'onglet Confidentialité garantit qu'il n'apparaîtra jamais dans Spotlight.
Il n'y a pas de contrôle parental pour Spotlight, mais uniquement parce qu'ils sont activés par défaut. Nous avons essayé de rechercher un certain nombre de termes susceptibles d'être offensants, y compris l'argot sexuel, et aucun d'entre eux n'a obtenu de résultats sur le Web. Résultats volonté apparaissent cependant si ces mots sont inclus dans vos e-mails, documents ou noms de fichiers.
Conseils de recherche avancés Spotlight dans Yosemite
Spotlight inclut toujours toutes les fonctionnalités de recherche qui fonctionnaient dans les versions précédentes. Voici quelques raccourcis qui vous aideront à affiner vos résultats.
ET, OU et NON – Ces termes, qui doivent être saisis en majuscules, vous permettront d’affiner vos résultats en passant au peigne fin ou en excluant des termes. Saisir « yosemite ET mac » vous aiderait à filtrer les documents relatifs à Yosemite (le parc national) plutôt qu'à Yosemite (le système d'exploitation OS X). Notez cependant que ces opérateurs semblent exclure automatiquement les résultats Web de la recherche de Spotlight.
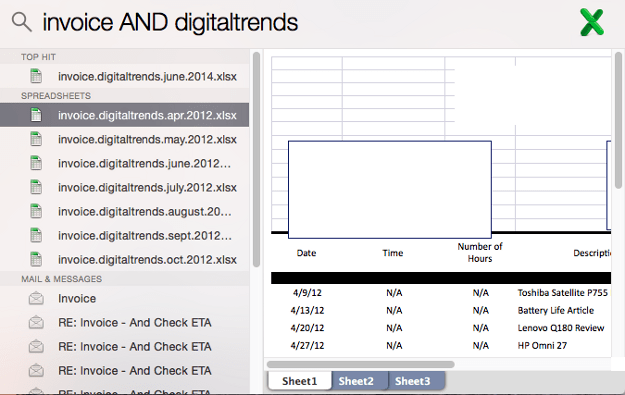
Gentil – Ce terme, qui ne doit pas nécessairement être saisi en majuscules, limitera votre recherche à un type de fichier spécifique. Après avoir tapé « kind », vous devez saisir une extension de fichier. Par exemple, « type de feuille de calcul .xlsx » limitera une recherche aux feuilles de calcul Excel.
Modifié et créé – Ces termes, qui ne doivent pas être saisis en majuscules, permettent de limiter une recherche en fonction de la date de création ou de modification. Par exemple, la recherche « feuille de calcul créée: 7/4/2014 » limitera votre recherche au 4 juillet. Vous pouvez également saisir une plage, telle que « 7/4/2014-7/30/2014 » ou un mot-clé de date utilisé par OS X, tel que « hier » ou « aujourd'hui ».
Vous pouvez combiner ces opérateurs de différentes manières. Par exemple, l'utilisation de type et modifié limitera une recherche à des types spécifiques de fichiers modifiés dans une plage de dates spécifique. Se familiariser avec les opérateurs vous aidera à créer des recherches extrêmement spécifiques pour trouver des fichiers que vous pensiez disparus pour de bon.
Conclusion
La nouvelle version de Spotlight fonctionne extrêmement bien, même dans la version bêta de Yosemite. Les fichiers sont indexés extrêmement rapidement, les résultats apparaissent en quelques secondes et une grande variété de données est disponible, quel que soit ce que vous saisissez. De plus, Spotlight n’occupe qu’une petite partie de votre bureau. Il n’est pas nécessaire de continuer à chercher le meilleur outil de recherche de bureau: c’est celui-ci !
Si vous souhaitez en savoir plus sur les autres nouvelles fonctionnalités de Yosemite, n'hésitez pas à consulter ces guides sur comment envoyer des appels et des SMS sous OS X, comment utiliser le nouveau centre de notification, et comment tirer le meilleur parti du balisage du courrier.
Recommandations des rédacteurs
- Comment macOS Sonoma pourrait réparer les widgets – ou les aggraver encore
- Comment utiliser la vue globe Apple Maps dans MacOS Monterey
- Les problèmes MacOS Big Sur les plus courants et comment les résoudre
- Apple pourrait mettre fin aux problèmes antitrust en rendant l’App Store iOS plus semblable à celui du Mac
- Comment faire ressembler votre Mac à Windows 10
Améliorez votre style de vieDigital Trends aide les lecteurs à garder un œil sur le monde en évolution rapide de la technologie avec toutes les dernières nouvelles, des critiques de produits amusantes, des éditoriaux perspicaces et des aperçus uniques.




