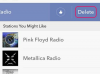L'arrière-plan d'une image dans Microsoft Word peut être supprimé à l'aide de la fonction Supprimer l'arrière-plan. Éliminez un arrière-plan d'image pour permettre à la couleur d'arrière-plan de la page, au texte ou à une autre image sous cette partie de l'image d'apparaître. Microsoft Word fournit les outils pour supprimer l'arrière-plan des images clipart et des photographies sans quitter le programme.
Supprimer un arrière-plan d'une image clipart ou d'une photographie
Dans cet exemple, les images de papillon se trouvent sur une page d'un document Microsoft Word avec un arrière-plan bleu. Lorsque le fond blanc est supprimé de chaque image, le fond bleu de la page apparaît.
Vidéo du jour
Étape 1: Trouvez l'option Supprimer l'arrière-plan

Crédit d'image : K O'Driscoll - clipart de http://www.publicdomainpictures.net
Cliquez pour sélectionner l'image sur laquelle vous souhaitez supprimer l'arrière-plan. En dessous de Outils d'image, clique le Format languette. Cet onglet apparaît lorsqu'une image est sélectionnée. Cliquez sur Supprimer l'arrière-plan.
Conseil
Si vous ne voyez pas le Supprimer l'arrière-plan option, sélectionnez votre image et cliquez sur Format encore.
Étape 2: sélectionnez l'arrière-plan à supprimer

Crédit d'image : K O'Driscoll - clipart de http://www.publicdomainpictures.net
Une couleur magenta brillante indique la couleur à supprimer et un cadre est positionné pour vous permettre de commencer avec une sélection de zone. Cliquez et faites glisser les poignées blanches du rectangle de sélection pour positionner le rectangle autour de la section de l'image que vous souhaitez conserver intacte. Assurez-vous que toutes les parties souhaitées de l'image sont incluses dans le rectangle. Cliquez sur Notez les changements ou appuyez sur Entrer. Dans l'image du papillon bleu, seul le fond blanc est supprimé.
Étape 3: affinez les détails
Lorsque la couleur que vous marquez à supprimer apparaît également dans l'image, ces zones sont supprimées avec l'arrière-plan, sauf si vous les marquez comme zones à conserver. S'ils ne sont pas marqués, ils sont supprimés et le fond bleu transparaît. Utilisez le Marquer les zones à conserver ou Marquer les zones à supprimer dans l'onglet Suppression de l'arrière-plan pour contrôler les détails de la suppression selon vos besoins.

Crédit d'image : K O'Driscoll - clipart de http://www.publicdomainpictures.net
Lorsque vous cliquez Marquer les zones à conserver une icône de crayon apparaît. Utilisez le crayon pour cliquer sur n'importe quelle section marquée en magenta pour conserver sa couleur d'origine dans l'image. Un petit plus apparaît pour indiquer les zones à conserver et un moins le symbole indique le retrait. Cliquez sur Supprimer la marque pour enlever une marque. Sélectionner Ignorer toutes les modifications pour redémarrer le processus de sélection de zone. Cliquez sur Notez les changements ou appuyez sur Entrer pour terminer le processus.
Conseil
La couleur d'arrière-plan des images clipart est souvent blanche, mais le processus de suppression est le même pour tout arrière-plan de couleur unie.
Étape 4: Élaborer le contexte
Si l'image contient un arrière-plan élaboré plutôt qu'une simple couleur unie, vous pouvez toujours utiliser le Supprimer l'arrière-plan outil. Une partie d'une photographie peut être séparée de son contenu environnant. La facilité de suppression de l'arrière-plan dépend de la composition de la photographie et de la partie que vous souhaitez extraire.

Crédit d'image : K O'Driscoll
Pour de meilleurs résultats, placez le rectangle de sélection complètement autour de la partie que vous souhaitez conserver aussi étroitement que possible. Utilisez le Marquer les zones à conserver et Marquer les zones à supprimer pour affiner votre sélection. Les photos élaborées peuvent nécessiter une édition plus détaillée.
Conseil
Apprendre Suite à propos de Supprimer l'arrière-plan fonctionnalité et voir autres exemples à l'aide de photographies.
Étape 5: Examiner les résultats
Examinez l'image lorsque vous avez terminé. Recherchez les zones qui ont été supprimées par inadvertance. Sélectionner annuler dans le menu Edition ou appuyez sur Ctrl-Z retourner.

Crédit d'image : K O'Driscoll - Clipart de http://www.publicdomainpictures.net
Conseil
Recadrez l'image pour supprimer l'espace supplémentaire qui reste autour de l'objet. Ceci est important si vous souhaitez ajouter du texte ou un autre graphique à côté de l'image que vous avez modifiée.