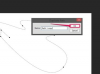Les options de paragraphe et de mise en page de Microsoft Word vous permettent de supprimer l'ombrage gris derrière le texte et de mettre à jour votre document. Si un arrière-plan gris rend le texte indistinct, sélectionnez une couleur plus vive dans le tableau des nuances pour faire ressortir le texte sur la page. Par exemple, opposez du texte noir à un arrière-plan doré pour souligner un point ou une tâche. Pour une autre option, remplacez le gris par un remplissage blanc ou transparent pour créer un aspect plus épuré lorsque vos téléspectateurs lisent votre document de haut en bas.
Options de paragraphe
Étape 1
Cliquez et faites glisser pour sélectionner le texte dont vous souhaitez supprimer l'ombrage gris.
Vidéo du jour
Étape 2
Cliquez sur l'onglet « Accueil » sur le ruban de commande, puis cliquez sur le bouton fléché « Ombrage » dans le groupe Paragraphe pour ouvrir le tableau des couleurs du thème et des couleurs standard. Les couleurs du thème incluent des dégradés pour des couleurs telles que le bleu, l'orange et l'or. Les couleurs standard présentent des teintes vives sans dégradés.
Étape 3
Passez la souris sur un échantillon de couleur pour prévisualiser l'effet. Par exemple, pointez sur « Blanc, arrière-plan 1 » dans la section Couleurs du thème pour faire correspondre la page de document blanche par défaut ou pointez sur un échantillon bleu vif dans la section Couleurs standard.
Étape 4
Sélectionnez l'échantillon de couleur préféré pour remplacer l'ombrage gris derrière le texte.
Étape 5
Appuyez sur "Ctrl-S" pour enregistrer votre document Word mis à jour.
Texte dans les bordures ombrées
Étape 1
Appuyez sur "Ctrl-P" pour ouvrir la fenêtre d'impression de l'onglet Fichier.
Étape 2
Cliquez sur le lien « Mise en page » pour ouvrir la boîte de dialogue avec trois feuilles à onglet: marges, papier et mise en page. Cliquez sur l'onglet « Mise en page », puis cliquez sur le bouton « Bordures » dans la section Aperçu pour ouvrir la boîte de dialogue Bordures et ombrage.
Étape 3
Cliquez sur l'onglet de la feuille "Ombrage", puis cliquez sur la liste déroulante de la section Remplissage pour afficher le tableau des couleurs du thème et des couleurs standard. Pointez sur et sélectionnez la miniature de remplissage préférée, telle que « Accent vert 6, Plus clair 60 % » pour afficher la couleur dans la zone Remplissage et le volet Aperçu. Cliquez sur "OK" pour mettre à jour l'ombrage dans l'aperçu avant impression.
Étape 4
Cliquez sur « Imprimer » pour imprimer ce format mis à jour ou sélectionnez le bouton fléché dans la barre latérale pour revenir au document. Appuyez sur "Ctrl-S" pour enregistrer ce fichier Word modifié.
Conseil
L'icône Ombrage affiche la couleur actuelle sur une barre sous le pot de peinture basculant dans le groupe Paragraphe de l'onglet Accueil. Lorsque vous souhaitez copier cet ombrage de couleur sur un autre texte sélectionné, cliquez sur le bouton "Ombrage". L'icône d'ombrage se met à jour avec chaque nouvelle couleur sélectionnée.
Les autres options d'ombrage dans le menu déroulant incluent "Aucune couleur" pour un aspect clair et "Plus de couleurs" avec une variété d'échantillons de couleurs affichés sur les onglets Standard et Personnalisé. Cliquez sur un échantillon de couleur sur la feuille Standard ou insérez une valeur dans les cases « Rouge », « Verte » ou « Bleu » sur la Feuille personnalisée pour prévisualiser la couleur sélectionnée dans la zone Nouveau, puis cliquez sur "OK" pour mettre à jour l'ombrage derrière le texte.
Avertissement
Les informations contenues dans cet article s'appliquent à Microsoft Word 2013, Small Business Premium. Il peut varier légèrement ou significativement avec d'autres versions ou produits.