
Le HTC U12 Plus est un téléphone ambitieux. Suivant les traces de son prédécesseur, le HTC U11, le téléphone offre des spécifications haut de gamme, un appareil photo performant et des boutons numériques controversés. Comme tous les téléphones HTC récents, le U12 Plus fonctionne sous Android avec le skin UI Sense personnalisé de HTC. Que vous soyez nouveau sur HTC ou que vous procédiez simplement à une mise à niveau, voici quelques trucs et astuces HTC U12 Plus pour vous aider à vous familiariser avec votre nouveau téléphone.
Contenu
- Comment configurer Edge Sense
- Comment prendre une capture d'écran
- Comment maximiser votre expérience audio
- Comment désactiver BlinkFeed
- Comment masquer les applications indésirables
- Comment désactiver la notification Sense Home
- Comment désactiver News Republic
- Comment utiliser HTC Sense Compagnon
- Comment configurer Face Unlock
Comment configurer Edge Sense
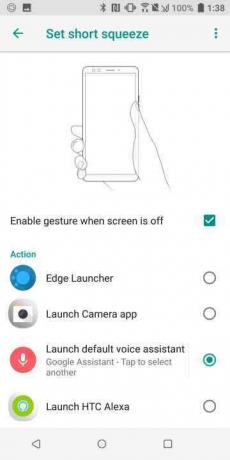
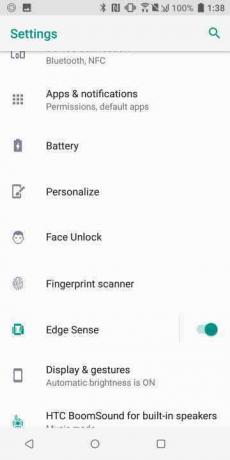
En savoir plus sur le HTC U12 Plus
- Examen du HTC U12 Plus
- HTC U12 Plus contre. HTC U11: est-il temps de mettre à niveau ?
- HTC U12 Plus contre. OnePlus 6: Les petits nouveaux se battent pour la suprématie
- Les meilleures coques HTC U12 Plus pour garder votre téléphone beau et en sécurité
Pour configurer Edge Sense, vous devrez accéder à Paramètres > Edge Sense. Si la fonctionnalité n'est pas activée, vous devrez d'abord le faire, sinon appuyez simplement sur Sens du bord. Une fois que vous êtes dans le menu Edge Sense, vous verrez trois sections différentes.
Vidéos recommandées
Presser vous permet d'ouvrir des applications et d'autres fonctionnalités via une courte pression ou en appuyant et en maintenant le téléphone. Dans l'application, presser est utilisé pour ajuster automatiquement l’orientation de votre téléphone en fonction de la façon dont vous tenez le téléphone. Tapez deux fois vous permet d'accéder rapidement au mode à une main.
Pour personnaliser chacun des gestes de pression, vous devez vous assurer que le curseur est activé avant d'appuyer sur le nom du geste. Une fois que vous aurez appuyé sur le nom du geste, vous verrez une option permettant de mapper chaque action selon vos préférences.
Comment prendre une capture d'écran

Si vous êtes habitué au typique Android méthode de capture d'écran consistant à appuyer simultanément sur les boutons d'alimentation et de réduction du volume, vous allez être surpris avec le HTC U12 Plus. Étant donné que le téléphone utilise des boutons numériques plutôt qu'analogiques, HTC a dû proposer une méthode différente pour obtenir une capture d'écran.
Alors, comment faire une capture d’écran sur le HTC U12 Plus? Faites simplement glisser le bouton de navigation vers la gauche et appuyez sur le capture d'écran icône (téléphone).
Comment maximiser votre expérience audio
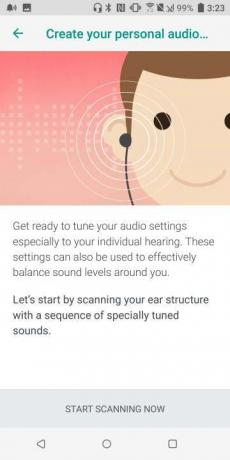
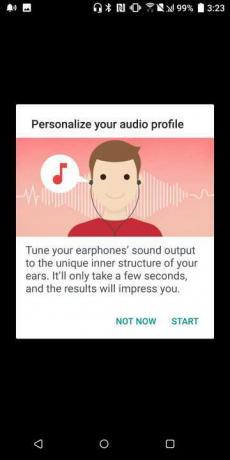
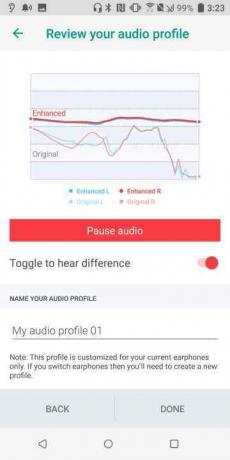
Une chose pour laquelle les combinés HTC sont connus est un bon son. Le HTC U12 Plus ne fait pas exception. Le téléphone propose des options audio personnalisées pour ses haut-parleurs externes ainsi que écouteurs.
BoomSound fonctionne pour la plupart automatiquement en ajustant l'audio de votre téléphone en mode cinéma ou musique, selon l'application que vous utilisez. Chaque fois que le mode change, vous verrez une notification persistante. Bien que la fonctionnalité fonctionne parfaitement d'après notre expérience, vous pouvez modifier manuellement le mode en accédant à Paramètres et en tapant HTC BoomSound pour haut-parleurs intégrés.
En plus de BoomSound, le HTC U12 Plus comprend également des écouteurs antibruit USonic dans la boîte. En plus des écouteurs, l'application USonic vous permet de créer un profil sonore personnalisé basé sur les mesures sonar du conduit auditif. Pour démarrer avec USonic, accédez à Paramètres > HTC USonic avec suppression active du bruit. Robinet Commencez à numériser maintenant et attendez qu'USonic termine sa mesure. Une fois terminé, vous verrez un écran affichant les informations de votre profil audio. Nommez simplement votre profil et appuyez sur Fait.
Comment désactiver BlinkFeed

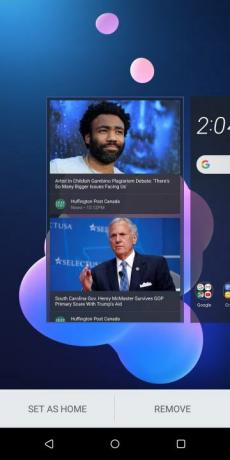
BlinkFeed, un pilier de l'interface utilisateur Sense de HTC, apporte des actualités, des mises à jour sur les réseaux sociaux, des rendez-vous et d'autres informations sur votre écran d'accueil. Bien que l’idée soit bonne en théorie, l’exécution semble être le problème: d’après notre expérience, elle a tendance à fournir des nouvelles et d’autres informations qui ne nous intéressent tout simplement pas. Heureusement, HTC vous permet de désactiver BlinkFeed assez facilement.
Pour désactiver BlinkFeed, faites glisser deux doigts ensemble sur l'écran d'accueil. Appuyez sur le Crayon icône pour voir un carrousel d’écrans d’accueil réduits. Faites glisser votre doigt jusqu'à ce que l'écran BlinkFeed soit sélectionné et appuyez sur le bouton Retirer icône.
Comment masquer les applications indésirables
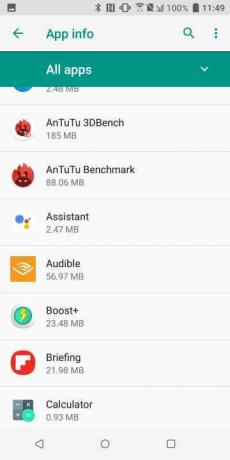
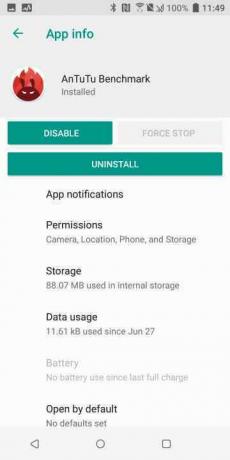
En plus de ses boutons numériques vraiment bancals, l'une des caractéristiques les plus ennuyeuses du HTC U12 Plus est la quantité de bloatware livré sur le téléphone. Et même si vous ne pouvez pas désinstaller toutes ces applications supplémentaires, vous pouvez désactiver les applications, ce qui les supprime de votre tiroir d'applications.
Pour désactiver les applications, accédez à Paramètres > Applications et notifications > Informations sur l'application. Sélectionnez l'application incriminée et appuyez sur Désactiver > Ok.
Comment désactiver la notification Sense Home
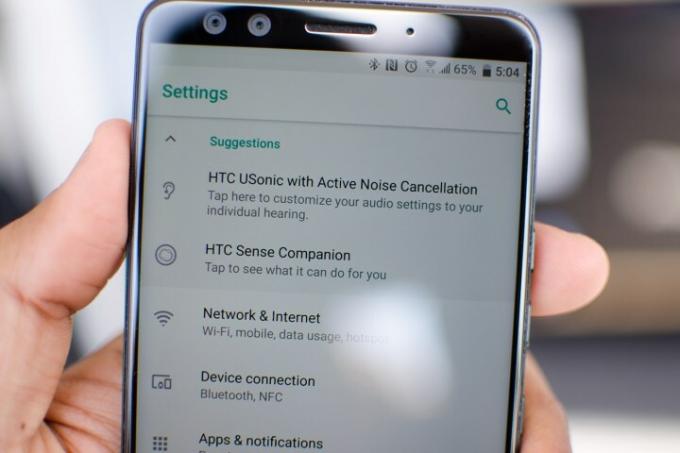
Sense Home recommande des applications en fonction de votre emplacement, de vos préférences et de votre utilisation du téléphone. C’est une application utile pour certains, mais d’autres trouvent ses notifications constantes excessives. Heureusement, vous pouvez facilement désactiver les notifications de l'application en appuyant longuement sur l'écran d'accueil et en appuyant sur le bouton Paramètres de Sense Home icône. Ensuite, sélectionnez Notifications Sense Home et basculez le Sur curseur vers la gauche.
Comment désactiver News Republic
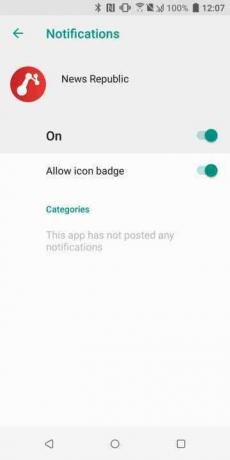
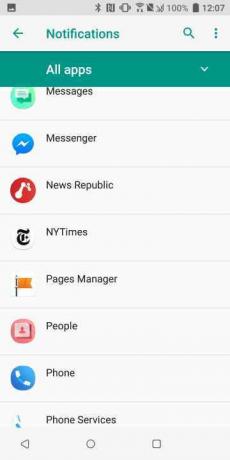
News Republic, une application qui utilise l'apprentissage automatique pour trouver les dernières nouvelles virales, est préinstallée sur le HTC U12 Plus. Comme les autres applications bloatware, elle ne peut pas être désinstallée, mais uniquement désactivée. Cependant, même lorsque l'application est désactivée, nous avons remarqué qu'elle continue d'envoyer des notifications tout au long de la journée. Si vous ne voulez pas être dérangé par News Republic, vous devez désactiver l'application et désactiver les notifications.
Tout d’abord, vous devez désactiver News Republic en accédant à Paramètres > Applications et notifications > Informations sur l'application. Sélectionner Actualités République et appuyez sur Désactiver > Ok. Pour désactiver les notifications, accédez à Paramètres > Applications et notifications > Notifications. Sélectionner Actualités République et désactivez le Sur glissière.
Comment utiliser HTC Sense Compagnon
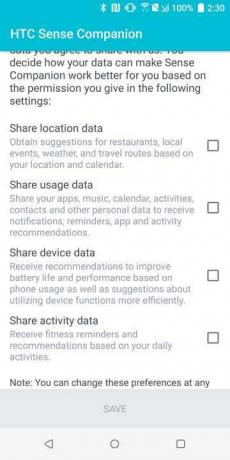
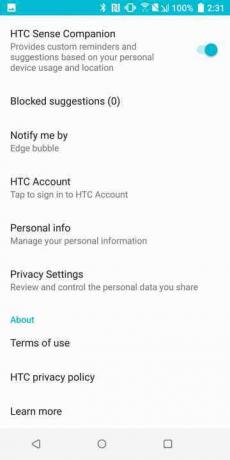
HTC Sense Companion est un assistant virtuel IA qui combine des fonctionnalités de commande vocale et des suggestions contextuelles. C'est semblable à Assistant Google cependant, cela a tendance à être un peu plus invasif, car les suggestions apparaissent sous la forme d'une icône persistante sur l'écran d'accueil.
Pour tirer le meilleur parti de Sense Companion, vous devez vous assurer qu'il a accès aux données de localisation, aux données de votre appareil et aux données d'activité; ceux-ci sont généralement approuvés lors de la configuration de votre téléphone. Ils peuvent également être ajoutés ultérieurement. Appuyez simplement sur le Compagnon des sens icône suivie de l'icône débordement (trois points). Sélectionner Paramètres de confidentialité et appuyez sur toutes les cases radio. Pendant que vous êtes dans le menu des paramètres, vous souhaiterez également appuyer sur Informations personnelles et ajoutez vos informations personnelles afin que Sense Companion puisse faire des suggestions plus appropriées.
Une fois Sense Companion configuré, vous verrez une icône apparaître à l’écran lorsqu’il y a de nouvelles suggestions à examiner. Vous devez vous assurer de donner votre avis sur chaque suggestion afin que l'assistant puisse connaître vos préférences.
Enfin, si Sense Companion n'est tout simplement pas votre tasse de thé, vous pouvez désactiver les notifications. Allez simplement à Paramètres > Applications et notifications > Notifications. Sélectionner Compagnon HTC Sense et désactivez le curseur.
Comment configurer Face Unlock
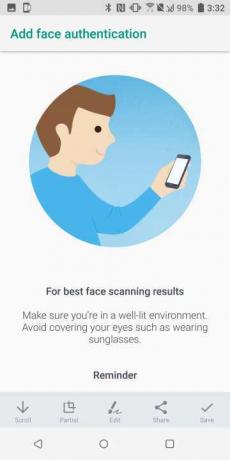
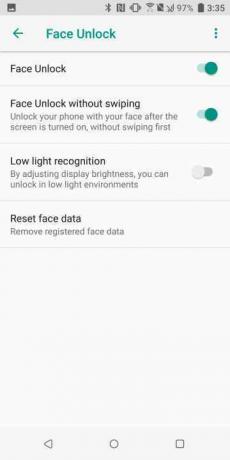
Bien sûr, le HTC U12 Plus n’a peut-être pas la même caméra à détection de profondeur que celle que vous trouverez sur le iPhoneX, mais cela ne veut pas dire qu’il n’a pas la possibilité de déverrouiller le téléphone à l’aide de votre visage. Si vous souhaitez essayer Face Unlock, accédez à Paramètres > Déverrouillage du visage. Ensuite, authentifiez-vous avec votre empreinte digitale, votre code PIN, votre mot de passe ou votre schéma. Robinet Enregistrez les données du visage > Continuer > Suivant > Démarrer > Autoriser. Positionnez votre visage dans le cadre circulaire et laissez le téléphone collecter les données nécessaires. Une fois terminé, appuyez simplement sur Allumer pour activer la fonctionnalité.
Si vous rencontrez des problèmes lors de l'authentification avec Face Unlock, vous souhaiterez peut-être essayer de capturer à nouveau votre image dans un endroit lumineux ou en sélectionnant l'option Reconnaissance de faible luminosité option dans le menu des paramètres.
Recommandations des rédacteurs
- Le OnePlus 12 vient de fuir à nouveau, et cela semble incroyable
- Les meilleurs trucs et astuces Apple Watch Series 6
- OnePlus 9 et 9 Pro sont les derniers téléphones Android à obtenir Android 12 Oxygen OS
- Si vous possédez un téléphone OnePlus 9, vous pouvez maintenant essayer la version bêta ouverte d'OxygenOS 12
- Trucs et astuces SwiftKey pour Android et iOS
Améliorez votre style de vieDigital Trends aide les lecteurs à garder un œil sur le monde en évolution rapide de la technologie avec toutes les dernières nouvelles, des critiques de produits amusantes, des éditoriaux perspicaces et des aperçus uniques.




