
Bill Roberson/Tendances numériques
Kodi (anciennement connu sous le nom de XBMC) est un hub multimédia open source qui vise à faciliter l'accès à tous vos médias numériques, de la musique aux films et même à la télévision en direct, le tout en un seul endroit. Il est disponible sur de nombreuses plateformes: Windows, Mac, Linux, Android, iOS, Raspberry Pi et même la Xbox One, mais un endroit où vous ne le trouverez pas nativement est Amazon Fire TV.
Contenu
- Avant de commencer
- Installer Kodi
- Que faire ensuite
Vidéos recommandées
Cela ne veut pas dire que les utilisateurs de Fire TV n’ont pas de chance, mais installer Kodi sur Fire TV n’est pas aussi simple que la plupart des applications – vous ne pouvez pas simplement le télécharger depuis le magasin. Cela dit, c’est un processus plus simple que prévu. L'installation de Kodi ne prend que quelques minutes et nous allons vous montrer comment procéder.
Avant de commencer
Si vous souhaitez installer Kodi sur votre Fire TV, vous connaissez probablement déjà le logiciel, mais si vous êtes ce n'est que pour commencer, vous voudrez peut-être consulter le site Web de l'entreprise pour être sûr que vous êtes pleinement conscient de son capacités. Il existe des alternatives
comme Plex qui sont un peu plus faciles à installer et à entretenir, Kodi est entièrement gratuit et également hautement personnalisable.En rapport
- Comment nous testons les appareils de streaming vidéo
- Meilleurs appareils de streaming pour 2023: Apple TV, Roku et plus
- Plus de 100 Amazon Originals se dirigent vers Amazon Freevee
Vous voudrez également vous assurer que vous disposez de tout ce dont vous avez besoin avant de commencer.
Ce dont vous aurez besoin
Tout d’abord, vous aurez besoin d’un appareil Fire TV compatible. Heureusement, tout Boîtes de streaming Fire TV et Clés TV Fire sont compatibles. Quant aux logiciels, Kodi fonctionne sur les deux Feu OS 6, qui fonctionne sur tous les modèles récents, ainsi que Fire OS 5 pour les modèles plus anciens. Ce guide est destiné à Fire OS 6, donc certaines instructions peuvent différer légèrement si vous utilisez du matériel plus ancien. Principalement, le menu Périphérique sous Paramètres s'appelle Système sur les anciennes versions de Fire OS.
Kodi n’offre pas la possibilité de lire quoi que ce soit sur votre Fire TV dès la sortie de la boîte. Vous devrez soit exécuter Kodi sur un autre appareil de votre maison qui fait office de serveur multimédia, soit vous aurez besoin d'un disque dur USB, d'une clé USB ou d'une carte MicroSD contenant les fichiers vidéo que vous souhaitez regarder sur le Fire LA TÉLÉ. Il convient également de noter que Fire TV ne prend en charge que les lecteurs au format FAT32. La plupart des clés USB et des cartes MicroSD ainsi que certains disques durs externes sont formatés de cette manière par défaut, mais si votre lecteur ne fonctionne pas avec Fire TV, cela pourrait être la raison. Le port USB du Fire TV n’est pas non plus en mesure d’alimenter des clés USB de taille normale, donc si vous prévoyez d’utiliser un disque plus gros, vous en aurez besoin d’un avec sa propre alimentation.
Une note sur la sécurité
Au cours de la première étape du processus d'installation, votre Fire TV vous avertira que l'activation d'applications non prises en charge (Kodi en est une) pourrait potentiellement présenter un risque de sécurité. Ce n’est pas non plus un faux avertissement. Des rapports apparaissent depuis juin 2018 selon lesquels certains utilisateurs ayant activé les options requises pour l'installation de Kodi ont vu des logiciels malveillants cibler leurs appareils Fire TV. En août, Amazon a mis à jour les anciens modèles de Fire TV pour donner l'avertissement (auparavant, cet avertissement uniquement s'est produit sur les appareils plus récents exécutant FireOS 6), mais vous devrez ignorer cet avertissement afin d'installer Kodi.
Si vous suivez attentivement les instructions de ce guide, vous ne devriez pas avoir grand-chose à craindre, mais si cela vous donne une pause, vous voudrez peut-être examiner une solution actuellement disponible sur l'Amazon App Store.
Tu étais prévenu.
Installer Kodi

Étape 1: accédez aux paramètres de l'appareil – Ouvrez Paramètres, puis accédez à la section Appareil (Système sur les anciens modèles). À partir de là, sélectionnez le menu Développeur (Paramètres du développeur sur les anciens modèles).

Étape 2: Installer des applications à partir de sources inconnues – Une fois que vous avez localisé les paramètres du développeur, sélectionnez Applications provenant de sources inconnues et assurez-vous que cette option est activée. C'est ici que vous verrez l'avertissement concernant la sécurité de l'appareil que nous avons mentionné ci-dessus.
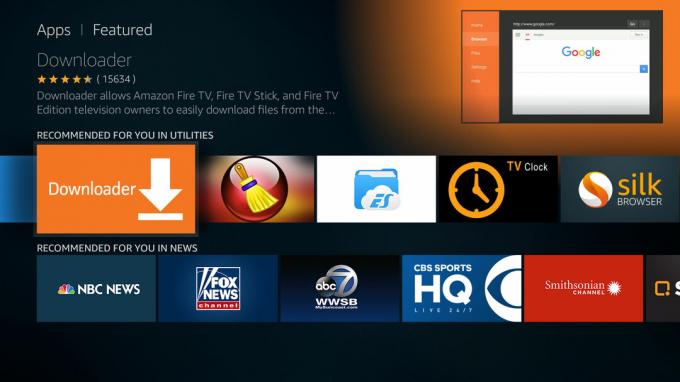
Étape 3: Installez l'application Downloader pour Fire TV – Il existe plusieurs applications différentes que vous pouvez utiliser pour télécharger Kodi à partir de son site Web, mais ni celle d'Amazon. Navigateur en soie ni Firefox ne le fera. Le Application de téléchargement par AFTVNews.com, trouvé sur l'Amazon App Store, est l'option la plus simple que nous ayons trouvée. Vous pouvez soit effectuer une recherche dans la section Applications de votre Fire TV, soit visiter le page de magasin de l'application et installez à partir de là.

Étape 4: Téléchargez Kodi — Une fois l'application Downloader installée, ouvrez l'application et vous devriez vous retrouver dans la section Navigateur. Sélectionnez la barre d'adresse et saisissez l'URL suivante: kodi.tv/download. Une fois la page chargée, faites défiler vers le bas jusqu'à ce que vous voyiez le Android application et cliquez dessus. Ici, vous verrez un lien vers le Google Play Store, ainsi que des téléchargements directs pour les versions 32 bits et 64 bits de l'application. Cliquez sur la version 32 bits et le téléchargement devrait commencer.

Étape 5: Installer Kodi — Une fois le téléchargement de l'application terminé, elle devrait automatiquement ouvrir le programme d'installation. Vous verrez une liste des autorisations dont l'application a besoin, ainsi que des options d'annulation ou d'installation. Sélectionnez Installer et laissez le processus suivre son cours. Une fois cette opération terminée, la possibilité d'ouvrir l'application vous sera présentée. Un raccourci pour ouvrir Kodi sera désormais également sur l’écran d’accueil de votre Fire TV.
Que faire ensuite

Maintenant que Kodi est installé, vous disposez de deux options de lecture: vous pouvez le pointer vers des fichiers sur un périphérique externe. lecteur ou une carte MicroSD branchée sur Fire TV, ou vous pouvez vous connecter à un serveur UPnP partageant des fichiers multimédias. Cela dépasse le cadre de cet article, mais l'installation de Kodi sur un PC de votre réseau peut aider à rationaliser le processus.
Garder Kodi à jour
L’un des inconvénients de l’absence de Kodi dans l’Amazon App Store est qu’il ne restera pas à jour comme le font les autres applications de votre Fire TV. Lorsque vous souhaitez mettre à jour l’application, vous devrez répéter les étapes 4 et 5 et la dernière version de l’application sera installée. Ce n’est bien sûr pas pratique, mais à moins qu’une version officielle de Kodi n’arrive sur l’Amazon App Store (ce qui ne semble pas probable de si tôt), c’est votre meilleure option.
Vous pouvez faire beaucoup de choses avec Kodi, et il serait impossible de tout expliquer ici. Heureusement, le Wiki officiel de Kodi, maintenu par les membres de l'équipe Kodi et la communauté qui l'entoure, regorge d'informations qui devraient vous aider à tirer le meilleur parti de votre Fire TV nouvellement compatible Kodi.
Recommandations des rédacteurs
- Meilleures offres Prime Day TV: obtenez un téléviseur 4K de 50 pouces pour moins de 200 $ et plus
- Comment convertir vos cassettes VHS en DVD, Blu-ray ou numérique
- Amazon Fire TV Channels apporte encore plus de télévision gratuite à la plateforme
- Quel est le meilleur moment pour acheter un téléviseur?
- YouTube TV: forfaits, tarifs, chaînes, comment annuler, et plus encore




