L’iPad est une tablette polyvalente qui peut répondre à de nombreux besoins. Que vous soyez un artiste dévoué ou un comptable, il est probable que vous utiliserez le clavier virtuel de l'iPad pour prendre une note ou envoyer un e-mail. C’est une fonctionnalité pratique, mais elle peut être frustrante et difficile à utiliser. En conséquence, vous pourriez opter pour l'un des excellentes pièces jointes au clavier physique qui offrent une expérience de style ordinateur portable plus conventionnelle, y compris Le Magic Keyboard d’Apple. Alternativement, la version logicielle intégrée constitue toujours une solution solide si vous savez comment la faire fonctionner selon vos préférences. Nous allons vous montrer comment diviser et manœuvrer le clavier de votre iPad pour une expérience de frappe optimale.
Contenu
- Diviser le clavier
- Détacher le clavier
- Faire flotter le clavier
Diviser le clavier
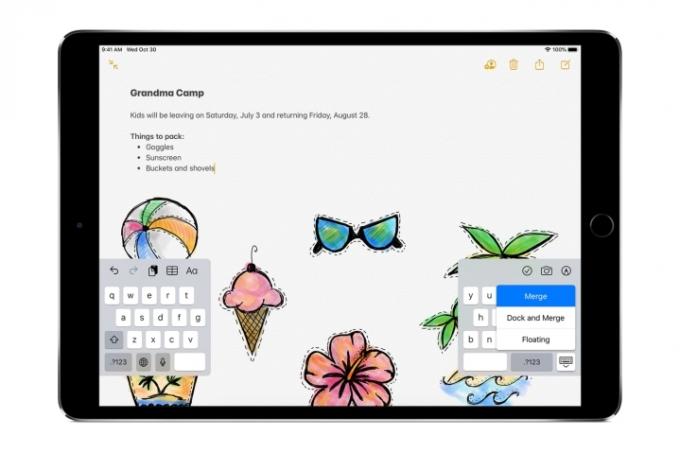
Vous utilisez probablement un iPad pour plusieurs tâches par jour. Il vous offre une zone de visualisation grand écran idéale pour le divertissement, l’art numérique ou le défilement de pages Web. Cependant, lorsque vous ouvrez le clavier pour ajouter du texte, tenir la tablette et taper en même temps est une tâche délicate. Un moyen fantastique de lutter contre ce problème consiste à diviser le clavier. Voici comment le configurer.
Vidéos recommandées
Étape 1: Appuyez sur n’importe quel champ de texte dans iPadOS ou dans une application pour afficher le clavier.
Étape 2: En bas à droite de l'écran, appuyez longuement sur l'icône du clavier jusqu'à ce qu'un menu d'options apparaisse au-dessus.
Étape 3: Faites glisser votre doigt vers le Diviser option.
Cette configuration utile réduite en deux fonctionne en orientation paysage ou portrait. Diviser le clavier le détache également, ce qui signifie qu'il se détache du bas de l'écran. Appuyez légèrement et faites glisser sur l'icône du clavier pour déplacer l'interface vers le haut ou le bas de l'écran.
La même icône de clavier vous permettra de revenir au clavier traditionnel à tout moment. Sélectionnez simplement Ancrer et fusionner pour revenir à la disposition standard. Vous pouvez également faire glisser le clavier vers le bas de l'écran jusqu'à ce qu'il fusionne et se verrouille automatiquement. Malheureusement, cette fonctionnalité de fractionnement n’est disponible ni sur l’iPad Pro 11 pouces ni sur l’iPad Pro 12,9 pouces.
Détacher le clavier
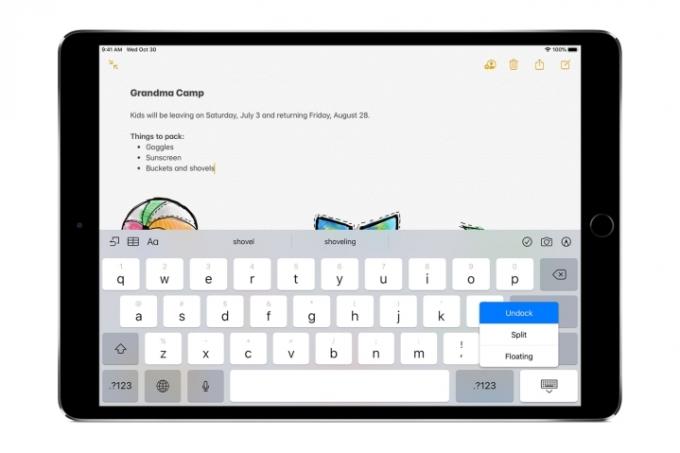
Si vous préférez déplacer un clavier intact, vous pouvez simplement détacher l'ensemble des touches en un seul morceau. Le faire est assez similaire au processus de fractionnement.
Étape 1: Appuyez sur n’importe quel champ de texte dans iPadOS ou dans une application pour afficher le clavier.
Étape 2: En bas à droite de l'écran, appuyez longuement sur l'icône du clavier jusqu'à ce qu'un menu d'options apparaisse au-dessus.
Étape 3: Faites glisser votre doigt vers le Déconnecter option.
Une fois détaché, appuyez légèrement et maintenez l'icône du clavier pour faire glisser l'intégralité de votre clavier de haut en bas sur l'écran. Vous pouvez également convertir un clavier divisé et non connecté en cette version complète en choisissant l'option Fusionner option après avoir appuyé longuement sur l’icône du clavier en bas à droite. À l’inverse, vous pouvez également diviser un clavier complet non ancré de cette façon.
Revenir à un clavier normal revient à désactiver la fonction de partage. Sélectionner Dock dans le menu de l’icône du clavier ou faites-le glisser vers le bas de l’écran. Le retrait du clavier complet n'est pas non plus disponible sur le iPad Pro gamme de tablettes.
Faire flotter le clavier
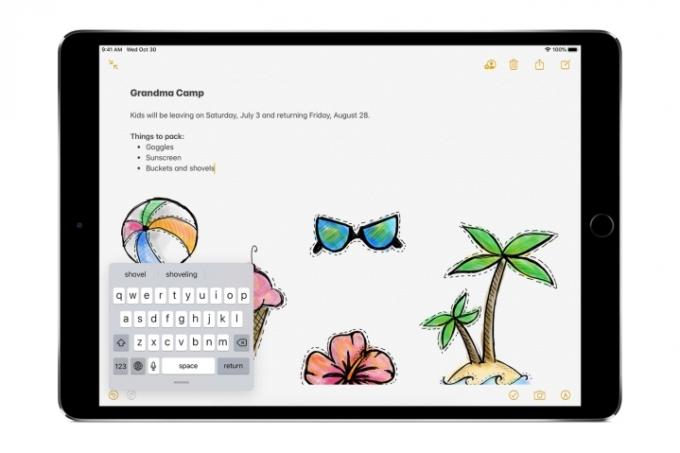
Si vous courez sur iPadOS, une variante de clavier disponible pour tous les propriétaires d’iPad est le clavier flottant. Ce facteur de forme miniature ressemble au clavier que vous pourriez avoir l’habitude de voir sur un iPhone. Vous pouvez le déplacer librement sur l'écran presque partout où vous le souhaitez. Activez le clavier flottant comme vous le feriez pour les autres.
Étape 1: Appuyez sur n’importe quel champ de texte dans iPadOS ou dans une application pour afficher le clavier.
Étape 2: En bas à droite de l'écran, appuyez longuement sur l'icône du clavier jusqu'à ce qu'un menu d'options apparaisse au-dessus.
Étape 3: Faites glisser votre doigt vers le Flottant option.
Il existe également un moyen assez intuitif de l’activer. Appuyez sur n'importe quel champ de texte pour afficher le clavier de l'iPad comme vous le feriez normalement. Effectuez ensuite un pincement avec deux doigts n'importe où sur la zone du clavier pour réduire l'interface à sa version flottante. Vous pouvez déplacer le clavier en plaçant votre doigt sur la barre en bas et en la faisant glisser dans n'importe quelle direction. Pincez simplement vers l'extérieur ou faites glisser le clavier vers le bas de l'écran pour le restaurer à sa taille réelle.
Une autre caractéristique de ce clavier miniature est que vous pouvez glisser pour taper comme vous le feriez sur un iPhone. Faire glisser votre doigt sur les lettres des mots souhaités présente un texte d'une précision impressionnante. Il s'agit d'un moyen utile d'ajouter rapidement de courts morceaux de texte à la volée sans passer temporairement à une position de frappe inconfortable.
Recommandations des rédacteurs
- Meilleures offres Apple: MacBook, AirPods, iPad, iMac, AirTags et plus
- Les meilleures applications de rencontres en 2023: nos 23 préférées
- Meilleures offres iPad Prime Day: les premières offres atterrissent sur les meilleurs modèles
- Pourquoi vous ne pouvez pas utiliser Apple Pay chez Walmart
- Comment nous testons les tablettes
Améliorez votre style de vieDigital Trends aide les lecteurs à garder un œil sur le monde en évolution rapide de la technologie avec toutes les dernières nouvelles, des critiques de produits amusantes, des éditoriaux perspicaces et des aperçus uniques.




