
Comment allumer votre Nexus 9
Vous pouvez toujours utiliser le traditionnel Pouvoir technique du bouton, mais Google a également inclus la possibilité de donner vie à votre tablette en appuyant deux fois sur l'écran.
Vidéos recommandées
Si cela ne suffit pas, vous pouvez même réveiller votre Nexus 9 en disant simplement « Ok Google ». Vous trouverez cette option dans Google Now, puis faites glisser votre doigt depuis le bas de l'écran pour l'ouvrir. Faites glisser votre doigt depuis le côté gauche de l'écran dans Google Now et choisissez
Paramètres > Voix > Détection « Ok Google » et vous pouvez choisir de basculer les options Toujours allumé et Lorsqu'il est verrouillé. Vous pouvez également y accéder via le Paramètres Google application.Comment restaurer vos paramètres et applications
Lorsque vous configurez un nouveau Android appareil et connectez-vous avec votre compte Google, vous aurez automatiquement accès à vos contacts et achats enregistrés via le Play Store. Android dispose également d'un excellent système de restauration et de sauvegarde intégré, et vous constaterez qu'il apparaît dans le cadre de la configuration de votre Nexus 9. On vous demandera si vous le souhaitez Obtenez vos applications et vos données d'un précédent
Vous verrez une liste des sauvegardes précédentes classées par ordre chronologique avec le nom de l'appareil. Si vous souhaitez restaurer l'un d'entre eux, assurez-vous d'abord d'appuyer sur la liste des applications et de supprimer celles dont vous ne souhaitez pas. Si vous rencontrez des problèmes avec le Nexus 9, vous pouvez souvent les retracer jusqu'aux données de l'application ou aux anciens paramètres que vous avez restaurés à partir d'une ancienne sauvegarde. Certaines applications n'ont pas été mises à jour ou optimisées pour la dernière version d'Android, et certaines applications fonctionneront bien sur votre ancienne version d'Android.
Cela peut être un raccourci pratique, mais gardez-le à l’esprit comme source possible de problèmes futurs, d’autant plus qu’Android 5.0 est tout nouveau.
Comment ajouter des utilisateurs et des invités
Si vous déroulez la nuance de notification et appuyez sur l'icône ou la photo de votre utilisateur en haut à droite, vous trouverez l'option de Ajouter un invité et Ajouter un utilisateur. L'ajout d'un invité supprime simplement tous les comptes personnels, applications et données que vous avez ajoutés, leur donnant ainsi une nouvelle tablette avec la gamme d'applications de base préinstallées. C'est idéal si vous laissez quelqu'un emprunter votre Nexus 9 et que vous ne voulez pas qu'il ait accès à quoi que ce soit de privé.
Si vous choisissez d'ajouter un nouvel utilisateur, il sera invité à configurer le Nexus 9 comme s'il s'agissait d'une nouvelle tablette. Ils pourront se connecter à un autre compte Google, restaurer leurs propres paramètres et installer leurs propres applications. C’est une solution idéale pour deux adultes partageant une tablette. Si vous souhaitez modifier ces paramètres ultérieurement ou supprimer un utilisateur, déroulez le volet de notification, appuyez à nouveau sur votre icône, puis choisissez Plus de réglages.
N'oubliez pas que vous devrez configurer un verrouillage d'écran pour empêcher les personnes de basculer vers votre profil. Vous pouvez le faire dans Paramètres > Sécurité > Verrouillage de l'écran.
Comment laisser votre enfant utiliser votre Nexus 9 en toute sécurité
Les options pour les comptes d'utilisateurs vont en fait plus loin et peuvent être utilisées pour créer des profils distincts pour vos enfants. Aller à Paramètres > Utilisateurs et appuyez sur Ajouter un utilisateur ou un profil puis choisissez Profil restreint. Vous serez invité à configurer la sécurité de l’écran de verrouillage si vous ne l’avez pas déjà fait.
Choisissez un nom pour le profil, sélectionnez ou prenez une photo, puis vous pourrez choisir exactement ce à quoi ils ont accès. Vous pouvez sélectionner manuellement toutes les applications et tous les jeux qu'ils pourront utiliser et bloquer des éléments tels que le navigateur et l'appareil photo si vous préférez qu'ils ne les utilisent pas.
Il existe d'excellentes applications qui gèrent mieux ce genre de choses et offrent un niveau plus approfondi de contrôle parental et de contenu organisé. Si le système de profil utilisateur de base intégré à Android ne vous suffit pas, consultez quelque chose comme Mode enfant.
Il existe également une option encore plus simple appelée Épinglage d'écran, que vous trouverez au bas de Paramètres > Sécurité. Allumez-le et vous pouvez appuyer sur le multitâche ou Aperçu bouton. Ensuite, appuyez sur l'icône en forme d'épingle en bas à droite d'une application pour verrouiller le Nexus 9 sur cette application. Cet écran sera verrouillé jusqu'à ce que vous touchiez et maintenez Dos et Aperçu ensemble. Vous pouvez le configurer pour utiliser un code PIN si vous souhaitez plus de sécurité.
Comment désactiver les notifications
Vous souhaiterez le faire de toute urgence, surtout si de nombreuses applications sont installées. Si vous ne le faites pas, vous serez inondé de messages provenant de vos applications et de vos jeux. Il existe en fait trois façons de résoudre ce problème :
- Attendez que les notifications incriminées apparaissent et appuyez longuement dessus, puis appuyez pour désactiver Bloquer – Ne jamais afficher les notifications de cette application
- Aller à Paramètres > Applications et choisissez chaque application individuellement, puis décochez la case Afficher les notifications case, puis appuyez sur D'ACCORD sur la fenêtre contextuelle.
- Aller à Paramètres > Son et notifications > Notifications d'application et choisissez Bloc sur toutes les applications dont vous ne souhaitez pas de notifications. Vous pouvez également choisir de donner la priorité aux notifications d'applications spécifiques ici, afin qu'elles apparaissent à en haut de la liste, ou pour masquer les notifications de certaines applications afin qu'elles n'apparaissent pas sur la serrure écran.
Comment économiser votre batterie
Le Nexus 9 dispose d'une bonne batterie, mais il peut également bénéficier du tout nouveau Économiseur de batterie option dans Android 5.0 Lollipop. Robinet Paramètres > Batterie puis appuyez sur les trois ellipses verticales en haut à droite pour le menu et vous verrez le Économiseur de batterie option. Vous pouvez l'activer et le désactiver et choisir s'il doit prendre vie automatiquement (à 5 % de batterie ou à 15 % de batterie). Gardez à l’esprit que cela désactivera certaines synchronisations, vibrations et réduira les performances.
En rapport: Conseils pour économiser la batterie de votre smartphone
Comment utiliser Smart Lock
Si vous avez déjà défini un Verrouillage d'écran Code PIN, mot de passe ou modèle, vous pouvez également utiliser serrure intelligente, que vous trouverez dans Paramètres > Sécurité. Il comprend le Visage de confiance option, qui est l’ancienne fonctionnalité de déverrouillage du visage dont vous vous souvenez peut-être, mais il existe également une option à ajouter Appareils de confiance. Désormais, votre montre intelligente ou le système Bluetooth de votre voiture gardera votre Nexus 9 facilement déverrouillé lorsqu'ils se trouvent à proximité.
Comment passer une bonne nuit de sommeil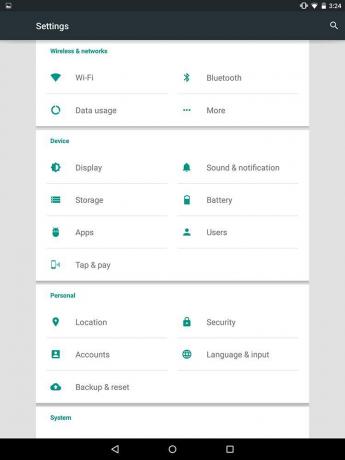
Vous ne voulez pas qu’un message entrant ou une notification vous réveille de votre sommeil. Bonnes nouvelles! Vous pouvez vous assurer que votre Nexus 9 reste silencieux entre des heures spécifiques et définir des exceptions spéciales à la règle en accédant à Paramètres > Son et notification > Interruptions. Choisissez les jours et les heures où vous ne souhaitez pas être interrompu et précisez les exceptions que vous souhaitez ajouter en en faisant des interruptions prioritaires. N'oubliez pas que vous pouvez configurer les applications pour qu'elles soient Priorité dans Paramètres > Son et notifications > Notifications d'application.
Comment sauvegarder et transférer des fichiers
Vous trouverez l'option de base pour sauvegarder les données de votre application, vos mots de passe Wi-Fi et bien plus encore sur votre compte Google dans Paramètres > Sauvegarder et réinitialiser.
Vous pouvez aussi utiliser Google+ ou Photos pour sauvegarder automatiquement vos photos et vidéos. Chargez l'une ou l'autre des applications et appuyez sur l'icône de menu en haut à droite pour choisir Paramètres > Sauvegarde automatique. Toutes les nouvelles photos et vidéos que vous réalisez avec votre Nexus 9 seront téléchargées sur votre compte Google+ ou Photos.
Vous pouvez également utiliser Google Drive pour partager facilement des fichiers entre appareils, et il vous montrera la quantité des 15 Go d'espace libre dont vous disposez sur vos comptes Google. Ouvrez l'application Google Drive, faites glisser votre doigt depuis la gauche et vous verrez l'espace restant en bas.
Vous pouvez brancher votre Nexus 9 sur un PC ou un Mac via USB pour glisser-déposer des fichiers. Si vous utilisez un Mac, assurez-vous de télécharger et d'installer Transfert de fichiers Android d'abord.
Si vous souhaitez une application permettant de transférer et de gérer facilement des fichiers sans fil sur votre Nexus 9 à partir d'un ordinateur sur le même réseau, consultez AirDroïde.
Il n'y a pas d'application de gestion de fichiers par défaut sur votre Nexus 9, mais vous pouvez l'installer Gestionnaire de fichiers ES File Explorer ou quelque chose de similaire gratuitement.
Nous avons atteint la fin de nos conseils Nexus 9. Beaucoup d’entre eux fonctionneront pour n’importe quel appareil fonctionnant sous Android 5.0 Lollipop. Nous ajouterons une mise à jour avec plus de conseils dès que nous les découvrirons.
Recommandations des rédacteurs
- Qu'est-ce qu'une eSIM? Voici tout ce que vous devez savoir
- Les meilleurs téléphones Android en 2023: les 16 meilleurs que vous pouvez acheter
- Quand mon téléphone recevra-t-il Android 14? Voici tout ce que nous savons
- Les meilleures tablettes Android en 2023: les 9 meilleures que vous puissiez acheter
- Qu’est-ce que Fanfix? Tout ce que vous devez savoir sur le rival de Patreon
Améliorez votre style de vieDigital Trends aide les lecteurs à garder un œil sur le monde en évolution rapide de la technologie avec toutes les dernières nouvelles, des critiques de produits amusantes, des éditoriaux perspicaces et des aperçus uniques.



