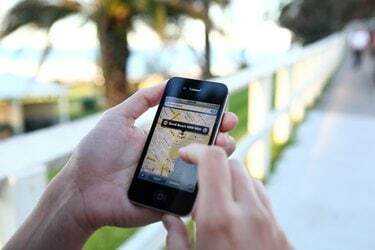
Google Maps s'appuie sur une connexion Internet active pour télécharger les données cartographiques lorsque vous effectuez une recherche, un panoramique et un zoom, ce qui signifie que si votre smartphone perd le service cellulaire, vous ne pouvez pas accéder aux cartes.
Crédit d'image : Marianna Massey/Corbis Documentaire/GettyImages
Google Maps s'appuie sur une connexion Internet active pour télécharger les données cartographiques lorsque vous effectuez une recherche, un panoramique et un zoom, ce qui signifie que si votre smartphone perd le service cellulaire, vous ne pouvez pas accéder aux cartes. Planifiez à l'avance en enregistrant une zone de la carte pour une utilisation hors ligne, et l'application continuera à fonctionner correctement même sans connexion.
La version informatique du site Web Google Maps n'a pas une fonction similaire; il peut enregistrer des emplacements sur la carte mais ne peut pas les utiliser sans connexion Internet. Si vous devez enregistrer une carte Google sur votre ordinateur pour l'utiliser hors ligne, capturez une capture d'écran ou laissez la page ouverte.
Vidéo du jour
Enregistrer une carte Google avec l'application mobile
Étape 1: Choisissez un lieu
Pour enregistrer Google maps hors ligne sur un appareil mobile Android ou iOS, recherchez un point de repère dans la zone que vous souhaitez enregistrer ou faites glisser la carte jusqu'à la zone souhaitée et appuyez sur un emplacement. Appuyez sur le nom de l'emplacement en bas de l'écran.
Étape 2: enregistrer un favori
Robinet sauvegarder pour enregistrer l'emplacement dans votre liste de favoris ou dans l'une des autres listes affichées. Un marqueur tel qu'une étoile sera affiché à votre emplacement. Cependant, l'enregistrement d'une carte avec le bouton Enregistrer ne télécharge pas la carte pour une utilisation hors ligne. Pour ce faire, ouvrez le bouton de menu avec l'icône de trois points verticaux.
Étape 3: Enregistrez une carte hors ligne
Robinet Enregistrer la carte hors ligne ou Télécharger la carte hors ligne pour enregistrer l'emplacement actuel pour une utilisation hors ligne.
Étape 4: Ajustez et enregistrez
Effectuez un panoramique et un zoom sur la carte pour afficher la zone exacte que vous souhaitez enregistrer. Robinet sauvegarder et nommez la carte.
L'application dispose d'un raccourci caché pour passer directement à l'écran de sauvegarde: recherchez - ou parlez à l'aide de la commande vocale - l'expression « ok maps ». Voici une vidéo de cette méthode en action :
Enregistrer une carte à partir du site Web de Google Maps
Pour enregistrer un emplacement sur votre ordinateur, recherchez-le sur le site Web de Google Maps -- ou cliquez dessus sur la carte -- et cliquez sur sauvegarder. Comme l'application mobile, le site Web vous permet d'enregistrer un emplacement dans les favoris ou dans l'une de vos autres listes. Google marque l'emplacement sur votre carte, mais n'enregistre pas la carte pour une utilisation hors ligne.
Contrairement à l'application mobile Google Maps, le site Web ne propose pas de fonction de téléchargement de Google Maps. Vous avez plusieurs options pour emporter une carte avec vous sur un ordinateur portable. Si vous laissez votre navigateur Web ouvert avec la carte sur votre écran, vous pouvez continuer à la regarder même après vous être déconnecté d'Internet, mais vous ne pourrez pas effectuer de panoramique, de zoom ou de recherche d'un nouveau emplacement.
Votre autre option consiste à prendre une capture d'écran de la carte. Sous Windows 10, appuyez sur Écran d'impression Windows pour enregistrer une copie de l'écran actuel dans votre répertoire d'images, dans le sous-dossier Captures d'écran. Dans les anciennes versions de Windows, appuyez sur Capture d'écran pour copier l'écran dans le presse-papiers, puis collez-le dans un programme d'édition d'images tel que Paint pour l'enregistrer. Prenez plusieurs captures d'écran si nécessaire pour couvrir la zone que vous souhaitez enregistrer.



