Freemake Video Converter pour Windows offre plusieurs options pour convertir vos fichiers audio et vidéo vers d'autres formats. Grâce à ce programme, nous avons pu convertir avec succès des fichiers MP4 en AVI sans transpirer.
En attendant, si vous utilisez un Mac, la meilleure solution pour cette tâche est Any Video Converter, qui est le meilleur programme de conversion multimédia gratuit disponible pour les utilisateurs Apple. Avec ce guide, nous allons vous montrer comment convertir vos fichiers MP4 en AVI, que vous utilisiez un PC Windows ou un ordinateur Mac.
Vidéos recommandées
Cliquez ici pour passer aux étapes de conversion de MP4 en AVI sur un Mac
Comment convertir MP4 en AVI sous Windows
Avec Freemake Video Converter, changer vos fichiers multimédias d'un type à un autre ne prend que quelques clics de souris. Freemake propose des téléchargements gratuits de son convertisseur vidéo via ce site, et il est compatible avec Windows XP, Vista, 7 et 8/8.1.
Étape 1 - Télécharger le convertisseur vidéo Freemake
Une fois que vous avez ouvert la page à laquelle nous vous avons lié ci-dessus, cliquez sur le bouton de téléchargement vert à gauche de Freemake Video Converter en haut. Une fois le téléchargement terminé, double-cliquez sur le programme d'installation pour commencer à configurer Freemake, puis suivez les instructions à l'écran. Nous vous recommandons de décocher l’option permettant d’installer Conduit Search Protect. Choisissez également Installation personnalisée et désélectionnez le bloatware que Freemake Video Converter tente de charger sur votre système.
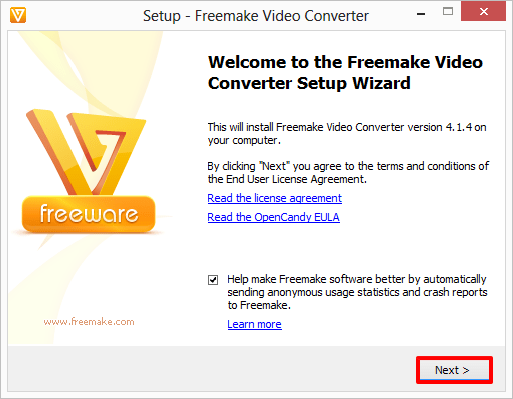
Avec 78,3 Mo, Freemake est un programme assez petit et son installation ne prend que quelques instants. Cliquez sur Terminer une fois l'installation terminée et Freemake Video Converter devrait se lancer automatiquement.
Étape 2 - Conversion d'un fichier MP4 en AVI
Cliquez sur le bouton +Vidéo dans le coin supérieur gauche de Freemake et recherchez le fichier MP4 que vous souhaitez convertir. Une fois que vous l'avez fait, double-cliquez dessus pour l'ajouter à la liste de travail.
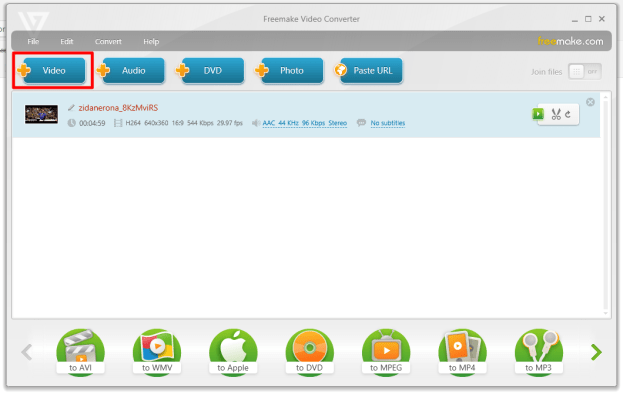
Étape 3 - Cliquez sur le bouton « vers AVI » dans la partie inférieure gauche de Freemake. À partir de là, Freemake propose plusieurs options de sortie parmi lesquelles choisir, y compris la résolution d'écran, les codecs à utiliser, et plus encore.
Une fois que vous avez fini de personnaliser les options, choisissez où Freemake doit enregistrer le fichier converti, puis cliquez sur Convertir pour lancer le processus.
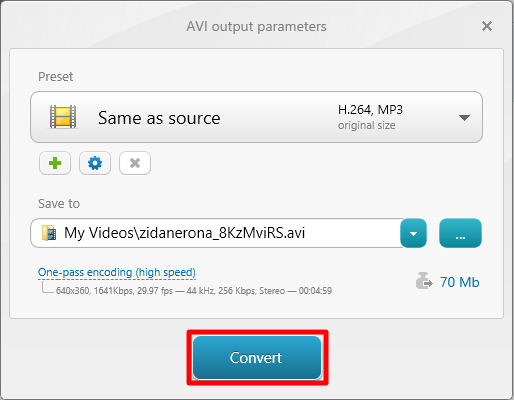
Étape 4 - Enfin, cliquez sur OK dans l'écran Succès pour terminer le travail. Votre nouveau fichier AVI doit se trouver dans le dossier de destination que vous avez spécifié. Pour la lire, double-cliquez dessus comme vous le feriez avec n'importe quelle autre vidéo.
Page suivante: Comment convertir MP4 en AVI à l'aide d'un Mac
Comment convertir MP4 en AVI sous Mac OS X
Étape 1 - Télécharger et installer N'importe quel convertisseur vidéo
Ouvrez le lien ci-dessus et cliquez sur le bouton intitulé « Télécharger Intel » pour commencer à installer Any Video Converter sur votre Mac. Une fois que vous y êtes invité, faites glisser Any Video Converter dans votre dossier Applications.
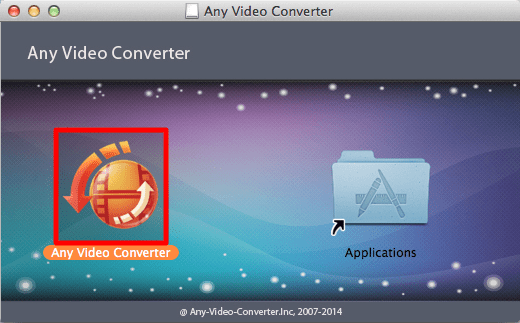
Étape 2 - Ouvrez Any Video Converter à partir de votre dossier Applications. Cliquez sur Ouvrir lorsque votre ordinateur vous demande si vous faites confiance à l'application téléchargée.
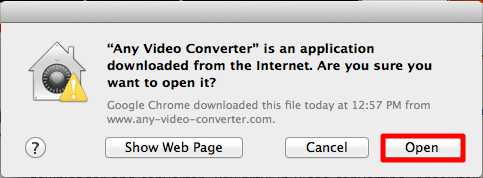
Étape 3 - Convertir un fichier MP4 en AVI
Cliquez sur le bouton Ajouter un ou plusieurs fichiers dans le coin inférieur gauche de l'écran et localisez le fichier MP4 que vous souhaitez convertir.
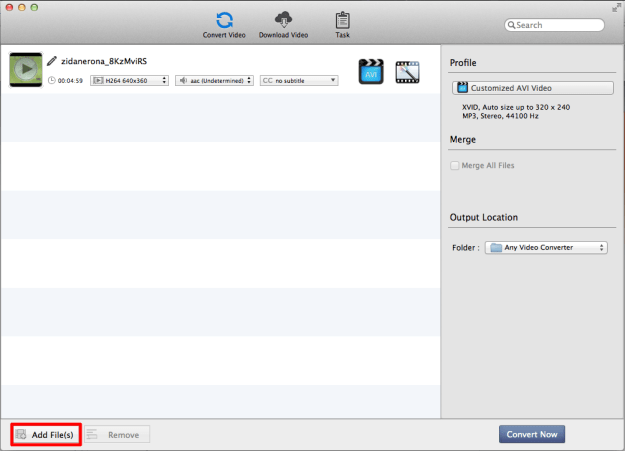
Ouvrez le menu déroulant sur le côté droit de l'écran dans la fenêtre « Profil » et cliquez sur le logo de la bobine de film en bas. Ensuite, sélectionnez « Vidéo AVI personnalisée » pour définir le type de conversion au format AVI. Cliquez sur « Convertir maintenant » pour commencer le processus. Après quelques instants, Any Video Converter devrait vous cracher un nouvel AVI.
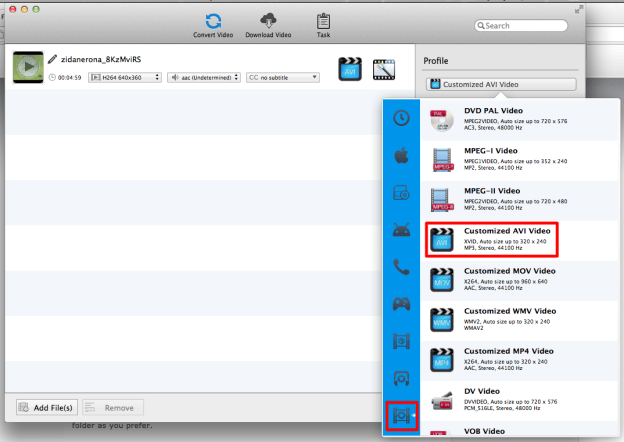
Étape 4 - Trouver et lire votre nouvel AVI
Si vous souhaitez un accès immédiat au nouveau fichier, cliquez sur l'onglet « Historique » sur le côté gauche de l'écran pour visualiser la vidéo fraîchement convertie. Vous pouvez regarder le clip depuis l’application elle-même. Alternativement, vous pouvez cliquer sur la loupe sur le côté droit de l'écran pour ouvrir le dossier contenant le produit fini.
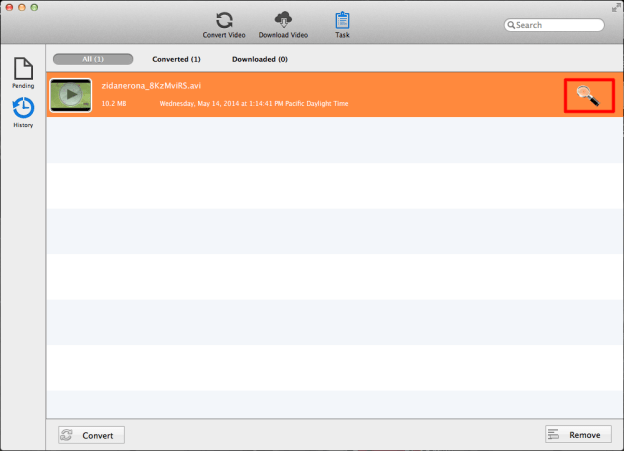
Cette procédure pas à pas vous a-t-elle appris à convertir vos fichiers MP4 en AVI? Si vous rencontrez des problèmes, faites-le-nous savoir dans la section commentaires ci-dessous.
Recommandations des rédacteurs
- Comment convertir WMA en MP3
- Comment convertir des fichiers FLV en MP4
- Comment convertir un DVD en MP4
- Comment convertir des fichiers WMV en MP4
- Comment cloner un disque dur sous MacOS et Windows
Améliorez votre style de vieDigital Trends aide les lecteurs à garder un œil sur le monde en évolution rapide de la technologie avec toutes les dernières nouvelles, des critiques de produits amusantes, des éditoriaux perspicaces et des aperçus uniques.




