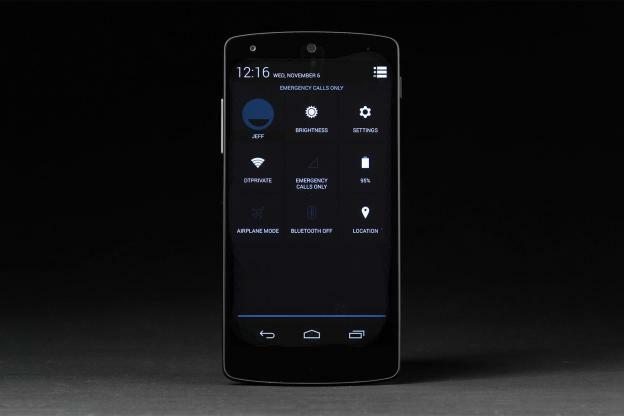Malgré près de cinq mois de présence sur le marché, nous restons tout aussi impressionnés par Le Nexus 5 de Google comme lors de ses débuts en octobre 2013. L'appareil phénoménal vante une construction solide et un design attrayant, ainsi que des commandes vocales étroitement intégrées, la dernière version d'Android disponible et un prix abordable correspondant (350 $). Bien que la plupart des gens pensent connaître le smartphone de fond en comble – c’est-à-dire en supposant que vous ayez sauté sur l’appareil il y a longtemps – il a encore quelques tours dans son sac pour ceux qui souhaitent apprendre. Nous avons fait notre part de bricolage en attendant le
Nexus 6 récemment détaillé, et trouvé une variété de conseils courants et moins connus pour utiliser pleinement le smartphone phare de Google.Vidéos recommandées
En rapport:Test du Nexus 5, Problèmes courants du Nexus 5 et solutions, nos coques Nexus 5 préférées.
Comment prendre de meilleures photos
Malheureusement, la caméra intégrée du Nexus 5 rencontre des difficultés avec certaines conditions d'éclairage. Cela dit, le simple fait d'activer le paramètre HDR (High Dynamic Range) du Nexus 5 peut considérablement améliorer la qualité de l'image et aider capturez plus de détails dans les zones claires et sombres, en fusionnant une série de photos à différentes expositions en une seule image. Lors de l'affichage des paramètres de la caméra, basculez l'option HDR sur HDR+ Sur pour activer la fonction. Assurez-vous également de mettre à jour votre appareil vers Android 4.4.1 si vous ne l'avez pas déjà fait, car la mise à jour réduit le décalage d'obturation et offre une mise au point plus rapide. Pour voir si une mise à jour est disponible, accédez à Paramètres > À propos du téléphone et Vérifier les mises à jour.
Comment capturer des photos pendant l'enregistrement
Le Nexus 5, comme presque tous les appareils capables de capturer des vidéos, n'a aucune difficulté à capturer des images fixes lors de l'enregistrement vidéo. Appuyez simplement sur l'écran pendant l'enregistrement d'une vidéo pour capturer une photo, que votre smartphone enregistrera ensuite instantanément dans votre galerie de photos pendant que l'appareil photo continue d'enregistrer.
Comment changer votre lanceur
Android a toujours vanté de sérieuses références en matière de personnalisation. Dans ce cas, de nombreux lanceurs sont disponibles via Google Play, capables de modifier votre écran d'accueil avec de nouvelles couleurs, thèmes, icônes et autres facettes notables. Modifiez le lanceur Google Experience par défaut de votre téléphone, téléchargez un nouveau lanceur tiers et accédez au principal Paramètres menu. Ensuite, appuyez sur le Maison sous la section Appareil et sélectionnez le lanceur souhaité dans la liste des alternatives de l'écran d'accueil. Nous recommandons personnellement le Lanceur Nova.
Comment devenir productif
Accédez à vos applications et vous trouverez le tout nouveau Quickoffice qui vous permet de créer, réviser et modifier des documents Word, des feuilles de calcul Excel et des présentations PowerPoint. QuickOffice a été racheté par Google, ce qui signifie qu'il devrait continuer à s'améliorer.
Comment recharger sans fil votre Nexus 5
Au cas où vous ne le sauriez pas déjà, le Nexus 5 est équipé pour une recharge sans fil dès la sortie de la boîte. Pensez à acheter un aimant Chargeur sans fil Nexus(50 $) pour utiliser cette fonctionnalité et, si vous l'achetez, placez le smartphone directement sur l'appareil pour un chargement sans fil.
Comment lancer la caméra rapidement
Faites glisser votre doigt vers la droite sur votre écran de verrouillage et la caméra se lancera.

Comment définir des limites de données
Si vous êtes limité à une allocation mensuelle de données, vous devez définir ces limites dès maintenant. La tête dans Paramètres > Utilisation des données et appuyez sur Définir la limite de données mobiles. Le Données mobiles L'option en haut devra être activée pour que vous puissiez la définir. Vous pouvez faire glisser la barre rouge pour définir une limite et la barre orange émettra un avertissement. Vous pouvez désactiver vos données lorsque vous atteignez la limite ou simplement recevoir des notifications.
Comment parler à Google Now
Faites simplement glisser votre doigt de gauche à droite ou dites « OK Google » lorsque vous êtes sur l'écran d'accueil de votre Nexus 5 et votre assistant virtuel apparaîtra, prêt à parcourir le Web, à vous indiquer un itinéraire ou à appeler votre femme. À propos, votre langue doit être définie sur l'anglais (États-Unis) pour que la commande « OK Google » fonctionne.
Comment changer d'application d'envoi de SMS
Hangouts est votre boutique de messagerie unique par défaut sur le Nexus 5, mais vous n'êtes pas obligé de l'utiliser si vous avez une meilleure alternative. Téléchargez une application SMS alternative (nous vous recommandons SMS à la main) ensuite aller à Paramètres et appuyez sur Plus sous Réseaux sans fil suivi de Application SMS par défaut. Choisissez celle que vous voulez dans la liste des options.
Comment débloquer les mots offensants
Les enfants sont partout ces jours-ci. Le Nexus 5 est livré avec une fonctionnalité conçue pour désactiver les jurons par défaut, que les grossièretés surviennent dans la voix-texte et/ou directement dans votre propre saisie. Pour désactiver la fonctionnalité – et jurer comme le marin débridé que vous êtes – accédez au Paramètres du clavier et décochez la case à côté Bloquer les mots vulgaires.
Comment utiliser les nouveaux gestes dans Chrome
Vous pouvez toujours parcourir vos onglets ouverts dans Chrome, mais vous devez faire glisser votre doigt horizontalement sur la barre d'outils pour que cela fonctionne. Vous pouvez également faire glisser votre doigt depuis la barre d'outils vers le bas pour accéder au sélecteur d'onglets, et vous pouvez appuyer longuement sur le bouton de menu, puis faire glisser votre doigt vers le bas pour ouvrir le menu et sélectionner les éléments de menu sans lever le doigt, ce qui est conçu pour être plus facile à utiliser d'une seule main utiliser.
Comment utiliser votre Nexus 5 comme point d'accès
Utiliser votre téléphone comme point d'accès Wi-Fi pour d'autres appareils sans fil est l'une des fonctionnalités les plus utiles du Nexus 5, mais aussi l'une des plus méconnues. Accédez à la page principale Paramètres menu, robinet Plus, et sélectionnez le Tethering et point d'accès mobile option. Après, cdiable la case à côté Hotspot wifi portable pour activer la fonction de point d'accès. De plus, nous vous recommandons de configurer vos paramètres de confidentialité pour empêcher les utilisateurs indésirables d'accéder à votre réseau.
Comment obtenir l'œuf de Pâques KitKat
Aller à Paramètres > À propos du téléphone et appuyez sur Version Android plusieurs fois jusqu'à ce que vous voyiez un grand K. Vous pouvez le manipuler et vous verrez également un logo Android dans le style KitKat. C'est juste pour s'amuser.
Comment utiliser le Gestionnaire d'appareils Android
Une mesure de sécurité rapide qui vaut la peine d'être prise avec votre nouveau Nexus 5 consiste à vous diriger vers Gestionnaire de périphériques Android et enregistrez votre appareil. Désormais, si jamais vous le perdez ou s’il est volé, vous pourrez le localiser, envoyer un message, le verrouiller ou même effacer son contenu à distance.
Comment accéder aux options du développeur
Google a fait un excellent travail en cachant les options de développement du Nexus 5 pour empêcher les utilisateurs moins avertis en technologie de manipuler les options système cruciales (et à juste titre). Cependant, si vous souhaitez accéder au menu, ouvrez le menu principal Paramètres menu et appuyez sur A propos du téléphone. Ensuite, faites défiler vers le bas du menu et appuyez sur le bouton répertorié. Numéro de build Sept fois. Si cela est fait correctement, le menu développeur apparaîtra dans la fenêtre principale Paramètres menu, offrant des options de protection des sauvegardes de bureau, de débogage USB et d'autres options cachées.
Comment sauvegarder votre Nexus 5
Aller à Paramètres > Sauvegarder et réinitialiser et choisissez Sauvegarder mes données. Cela garantira que les données de votre application, vos mots de passe Wi-Fi et d'autres paramètres ne seront pas perdus, et vous pourrez associer la sauvegarde à un compte Gmail si vous le souhaitez. Cela vous sera utile lorsque vous passerez à votre prochain téléphone.
Comment contrôler la musique depuis l'écran de verrouillage
Si vous utilisez Play Music, vous verrez les commandes musicales et les pochettes d'album en plein écran sur l'écran de verrouillage. Vous pouvez sauter des pistes et faire une pause ici, mais vous pouvez également maintenant parcourir (sauter dans une chanson) les pistes en maintenant enfoncé l'une des commandes musicales pour faire apparaître l'aperçu de la piste, puis faites glisser le cercle là où vous le souhaitez jouer.
Comment ajouter des widgets à l'écran de verrouillage
Si vous faites simplement glisser vers la gauche sur l'écran de verrouillage, vous verrez l'option permettant d'ajouter des widgets, afin que vous puissiez consulter votre courrier électronique ou voir les derniers tweets, sans avoir à déverrouiller votre Nexus 5. N'oubliez pas que vous devrez activer les widgets via Paramètres > Sécurité > Activer les widgets d'abord.
Comment accéder rapidement aux paramètres rapides
Vous pouvez faire glisser la barre de notification vers le bas et appuyer sur l'icône des paramètres rapides en haut à droite, mais il existe un moyen plus rapide. Faites simplement glisser la barre de notification avec deux doigts et vous serez directement dans le menu Paramètres rapides. Il vous permet de basculer facilement entre le Wi-Fi, le Bluetooth, la luminosité de l’écran et d’autres choses.
Comment rooter votre Nexus 5
Les bonnes gens de XDA Developers ont un Guide du débutant tout-en-un c’est excellent pour tous ceux qui envisagent de rooter leur Nexus 5. Vous trouverez une méthode simple, des instructions complètes et apprendrez à effectuer une sauvegarde appropriée et à flasher une ROM personnalisée.
Comment prendre une capture d'écran et enregistrer votre écran
Vous pouvez appuyer simultanément sur les boutons d'alimentation et de réduction du volume pour prendre une capture d'écran sur le Nexus 5, mais la dernière version d'Android permet également l'enregistrement d'écran. Jusqu'à ce que certains développeurs d'applications profitent de cette commande, vous êtes coincé avec une méthode alambiquée impliquant le SDK Android et commandes adb (quiconque a pris des captures d'écran sur d'anciennes versions d'Android saura de quoi nous parlons) à propos de).
Comment rechercher facilement des numéros de téléphone professionnels
Les navigateurs et applications dédiés à la recherche de restaurants, d'entreprises, etc. ne sont pas absolument nécessaires sur le Nexus 5. Accédez au numéroteur de votre téléphone comme vous le feriez normalement et commencez à saisir le nom du restaurant, du magasin, du théâtre ou de tout autre établissement que vous souhaitez trouver dans votre région. Le composeur affichera alors automatiquement les correspondances à proximité, vous permettant de choisir un contact dans une liste d'options résultante. Le Nexus 5 peut même effectuer une recherche similaire lors de la correspondance des identifications de l'appelant lors d'appels entrants provenant de numéros inconnus.
Que pensez-vous de nos conseils pour tirer le meilleur parti du Nexus 5 de Google? Vous avez une autre suggestion? Faites-le-nous savoir dans les commentaires ci-dessous.
Cet article a été initialement publié par Simon Hill le 11/11/2013.
Recommandations des rédacteurs
- N'achetez pas la tablette Pixel; procurez-vous plutôt cette tablette Android moins chère
- Votre Pixel 7 est sur le point d’avoir beaucoup moins de buggy – voici pourquoi
- Cinq façons dont Android 13 a dynamisé mon expérience Galaxy S22
- La recharge sans fil ne fonctionne pas sur votre Pixel avec Android 13? Tu n'es pas seul
- Google Drive, Docs et d'autres applications s'améliorent sur les tablettes Android