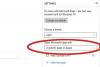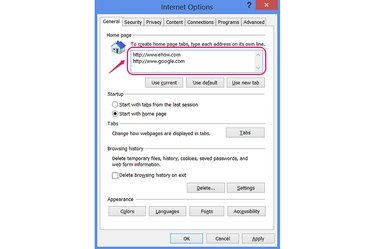
Appuyez sur "Entrée" pour séparer chaque page dans la liste des pages d'accueil.
Crédit d'image : Image reproduite avec l'aimable autorisation de Microsoft
Internet Explorer 10 et 11 sur Windows 7 et 8 peuvent définir un ou plusieurs sites comme Page d'accueil, qui s'ouvrent lorsque vous lancez le navigateur Web ou cliquez sur le Accueil icône. Que vous souhaitiez entrer sur un seul site, plusieurs sites, utiliser le site actuel ou revenir au site par défaut, faites votre choix dans la fenêtre Options Internet du navigateur.
Étape 1
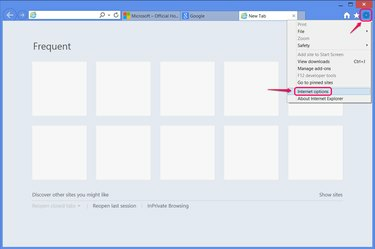
Ouvrez Options Internet.
Crédit d'image : Image reproduite avec l'aimable autorisation de Microsoft
Ouvrez le Outils menu en cliquant sur l'icône d'engrenage ou en appuyant sur Alt-X, et cliquez options Internet.
Vidéo du jour
Étape 2

Réinitialisez la page d'accueil à la valeur par défaut d'IE.
Crédit d'image : Image reproduite avec l'aimable autorisation de Microsoft
presse L'utilisation par défaut pour revenir à la page d'accueil par défaut d'Internet Explorer, le MSN site Web, qui comprend une barre de recherche Bing.
Étape 3
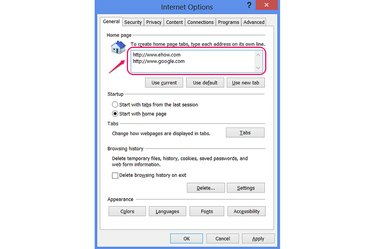
Entrez les pages manuellement.
Crédit d'image : Image reproduite avec l'aimable autorisation de Microsoft
Tapez n'importe quelle adresse dans le champ Page d'accueil pour l'utiliser comme page d'accueil. Saisissez plusieurs adresses, une par ligne, pour charger plusieurs pages sur des onglets séparés.
Étape 4

Copiez les sites actuels comme pages d'accueil.
Crédit d'image : Image reproduite avec l'aimable autorisation de Microsoft
Cliquez sur Utiliser actuellement d'adopter le site Web actuellement ouvert comme page d'accueil. Si vous avez plusieurs onglets ouverts, Internet Explorer en fait tous vos pages d'accueil.
Étape 5

Utilisez la nouvelle page à onglet.
Crédit d'image : Image reproduite avec l'aimable autorisation de Microsoft
Cliquez sur Utiliser un nouvel onglet pour utiliser la nouvelle page à onglet comme page d'accueil. Cette page affiche les sites que vous visitez fréquemment et contient des liens pour restaurer votre dernière session de navigation ou ouvrir Navigation InPrivée mode.
Si vous souhaitez afficher la nouvelle page à onglet à côté d'un site Web normal, saisissez l'adresse du site, puis ajoutez à propos de: Onglets sur une nouvelle ligne.
Étape 6

Choisissez d'afficher ou non la page d'accueil au lancement.
Crédit d'image : Image reproduite avec l'aimable autorisation de Microsoft
Met le Commencez possibilité de Commencer par la page d'accueil pour afficher votre ou vos pages d'accueil à chaque fois que vous ouvrez Internet Explorer. Si vous choisissez Commencer avec les onglets de la dernière session, Internet Explorer rouvre les onglets que vous aviez ouverts lorsque vous avez quitté le programme pour la dernière fois. Avec cette option, votre page d'accueil ne s'affiche que si vous cliquez sur le Accueil icône.
Cliquez sur d'accord pour finir.
Conseil
Définissez la page d'accueil sur « about: vide » pour charger une page complètement vide en tant que page d'accueil.
La fenêtre d'options d'Internet Explorer et le panneau de configuration des options Internet de Windows ne font qu'un. La modification de votre page d'accueil dans l'un ou l'autre endroit a le même effet.
Avertissement
"Utiliser le courant" peut ne pas fonctionner comme prévu si vous appuyez dessus lorsque vous êtes connecté à un site Web et que vous ne choisissez pas l'option "Rester connecté" sur ce site. Par exemple, si vous définissez votre chronologie Facebook comme page d'accueil, mais que vous ne choisissez pas de rester connecté entre les sessions de navigateur, Internet Explorer s'ouvrira à la place sur la page de connexion de Facebook.
Une page d'accueil qui change sans votre consentement est un symptôme classique des virus et logiciels malveillants. Si les paramètres de votre page d'accueil ne semblent pas coller, lancez une analyse dans un programme antivirus ou anti-malware.