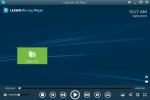HTC a fabriqué le tout premier smartphone Android, et depuis lors, un flux constant d'entre eux sort de Taiwan. Le Le dernier produit phare sur le marché pourrait être le HTC One M8, le successeur du célèbre HTC One, mais son prédécesseur susmentionné est toujours plus que répandu sur le marché mobile. Le One conserve les atouts traditionnels de HTC en matière de conception, de qualité de fabrication et de performances de pointe encore plus d'un an. après ses débuts – et malgré quelques oscillations précoces et une durée de vie de la batterie discutable – il fonctionne toujours remarquablement Bien.
Vidéos recommandées
Cependant, il existe de nombreux conseils utiles si vous sautez simplement dans le train HTC (essayez-en 20). Vous trouverez ci-dessous une liste de certains des plus utiles.
En rapport
- Les meilleurs téléphones Android en 2023: les 16 meilleurs que vous pouvez acheter
- Est-ce notre premier aperçu du OnePlus Fold? Je l'espère bien
- Le OnePlus Pad a l’air incroyable – à l’exception d’une chose particulière
En rapport: Test du HTC One, Problèmes courants et solutions du HTC One, nos coques HTC One préférées.
Comment utiliser et personnaliser l'écran de verrouillage
Lorsque vous appuyez sur le bouton d'alimentation pour donner vie à votre HTC One, vous pouvez faire glisser votre doigt n'importe où sur l'écran pour déverrouiller le téléphone (vous n'avez pas besoin de faire glisser l'icône de verrouillage vers le haut). Vous pouvez également récupérer des icônes ou des dossiers d'applications dans le dock en bas et les faire glisser vers le haut pour les lancer directement. Si vous souhaitez ajouter des dossiers ou des applications au dock, appuyez simplement et maintenez sur l'icône et faites-la glisser sur le dock.
Si vous souhaitez dicter ce qui apparaît sur votre écran de verrouillage, voire vous en débarrasser, alors rendez-vous sur Paramètres > Personnaliser. Vous pouvez choisir un style et un fond d'écran. Vous pouvez également extraire des photos de votre galerie ou ajouter le lecteur de musique, des e-mails, des messages, des données d'appel ou votre calendrier.
Comment prendre une capture d'écran
Il existe deux façons de prendre une capture d'écran sur le HTC One et elles sont toutes deux simples :
- Maintenez enfoncés le bouton d'alimentation (en haut à gauche) et la touche d'accueil capacitive (en bas à droite) jusqu'à ce que vous entendiez le son de l'obturateur de la caméra et voyiez une animation à l'écran.
- Maintenez enfoncés le bouton d'alimentation et le bouton de réduction du volume (colonne droite) jusqu'à ce que vous entendiez le son de l'obturateur de l'appareil photo et voyiez l'animation de capture d'écran.
Vous verrez votre capture d'écran dans la barre de notifications et vous pourrez également la trouver dans un Captures d'écran album dans Galerie > Mes photos.
Comment personnaliser ou se débarrasser de BlinkFeed
Les retours sur BlinkFeed sont mitigés. HTC l'a défini comme écran d'accueil par défaut et il extrait essentiellement les dernières actualités et publications de divers sites Web et de vos comptes de réseaux sociaux, un peu comme l'application Flipboard. Vous souhaiterez personnaliser le contenu qui apparaît ici. Pour ce faire, appuyez sur la touche Accueil, puis faites glisser légèrement vers le bas jusqu'à ce qu'un petit menu apparaisse. Il sera par défaut Highlights et il y a une fonction de recherche ici, puis des options, représentées par trois points verticaux en haut à droite. Vous pouvez choisir des sujets et des services de haut niveau à inclure en appuyant sur Points forts, ou vous pouvez approfondir davantage via l'icône d'options et dictez individuellement quels sites Web, catégories, services ou applications peuvent être utilisés comme flux sources. Cochez simplement la case à côté de tout ce que vous souhaitez inclure.

Si vous souhaitez abandonner BlinkFeed comme écran d'accueil par défaut, appuyez sur l'icône des options et choisissez Personnaliser l'écran d'accueil. Vous verrez de petites versions de vos écrans d’accueil en haut. Appuyez et maintenez celui que vous voulez, puis faites-le glisser jusqu'à l'endroit indiqué Définir comme maison. Vous pouvez également ajouter de nouveaux panneaux d'écran d'accueil ici.
Vous pouvez également pincer sur n'importe quel écran d'accueil pour accéder à l'écran d'accueil et au menu des widgets.
Comment utiliser One comme télécommande de téléviseur
Le bouton d'alimentation cache un blaster IR (infrarouge). Vous pouvez utiliser votre HTC One comme télécommande pour votre téléviseur, votre cinéma maison et votre décodeur câble. Tout ce que vous avez à faire est d'ouvrir l'application TV et de suivre les instructions, puis de choisir Commencer sur le Configurer la télécommande HTC page. Il fonctionnera avec les appareils de la plupart des grands fabricants et le processus de configuration est simple.
Vous obtiendrez du contenu recommandé lorsque vous ouvrirez l'application, en fonction des préférences que vous avez choisies, et vous pourrez appuyer sur l'endroit où il se trouve. indique Recommandé pour obtenir un menu déroulant précisant que vous recherchez des films, des émissions de télévision, des sports, un guide TV ou sociale. Vous verrez également une icône de télécommande en haut, une fonction de recherche et le menu d'options.
Conseils pour l'appareil photo « Ultrapixel »
Il existe de nombreuses options intéressantes dans l'application appareil photo pour le HTC One. Vous pouvez ouvrir le menu des filtres en appuyant sur l'icône colorée en bas à droite lorsque vous êtes dans l'application Appareil photo. Il existe de nombreux filtres parmi lesquels choisir. Vous trouverez également des outils d’édition et des options pour modifier les paramètres – essayez le mode HDR pour des résultats de meilleure qualité.
Vous pouvez utiliser « Zoe capture » en appuyant sur l'icône sur le côté gauche qui ressemble à un appareil photo et une caméra vidéo combinés. Il vous permet de capturer jusqu'à 20 images fixes sous forme de clip vidéo de 3 secondes. Vous pouvez les éditer et les partager normalement, ou vous pouvez partager le clip vidéo. HTC propose un service de partage gratuit qui vous permet d'envoyer des liens Web à vos amis et à votre famille.

Vous constaterez également que votre HTC One crée automatiquement une vidéo Highlight, qui est un montage basé sur vos photos et vos captures Zoe. Si vous souhaitez modifier la vidéo phare, vous pouvez choisir un thème différent en appuyant sur le bouton en bas à droite. Cela changera la musique de fond et le style de filtre. Vous pouvez également appuyer sur pour le regarder, puis appuyer sur le menu d'options (trois points) et choisir Sélectionnez le contenu pour dicter ce que vous voulez y voir et ce que vous ne voulez pas y voir, en cochant ou en décochant des cases.
Si vous appuyez sur l'icône d'options (trois points) lorsque vous êtes dans la caméra vidéo, vous trouverez la possibilité de filmer des vidéos Full HD, HD rapide (60 ips) et au ralenti. Tout semble plus intéressant au ralenti.
La possibilité de télécharger automatiquement vos photos et vidéos et vous la trouverez dans les paramètres de l'application appareil photo ou dans les menus individuels des applications ou services pris en charge comme Flickr, DropBox et Google+.
Comment accélérer votre téléphone
Des performances fluides et rapides sont certainement l'un des principaux attraits du HTC One, mais vous pouvez l'accélérer légèrement et réduire l'épuisement de la batterie de plusieurs manières.
Aller à Paramètres > Options du développeur > Avancé et désactivez certaines des animations dans le Animation section. Si vous ne voyez pas les options du développeur, accédez à Paramètres > À propos de > Informations sur le logiciel et appuyez sur Version Android plusieurs fois pour le débloquer.
Afin de vous assurer que rien ne s'exécute en arrière-plan dont vous n'avez pas besoin et de vous débarrasser de certains bloatwares que vous ne pouvez pas désinstaller, accédez à Paramètres > Applications et faites glisser votre doigt vers Tous. Parcourez maintenant la liste et sélectionnez chaque application dont vous ne voulez pas, puis appuyez sur Désactiver.
Raccourcis pratiques
Vous pouvez toujours appuyer sur la barre de notifications pour revenir en haut de la page, qu'il s'agisse du tiroir d'applications ou du BlinkFeed.
Vous pouvez voir vos neuf applications les plus récemment utilisées en appuyant deux fois sur la touche Accueil. Vous pouvez appuyer pour accéder à une application ou la faire glisser vers le haut pour la fermer.
Vous pouvez lancer Google Now en appuyant longuement sur la touche Accueil.
Comment accéder aux vidéos d'aide de HTC
Il existe en fait quelques vidéos et quelques guides textuels conçus pour vous aider à vous familiariser avec les fonctionnalités du HTC One. Vous pouvez les trouver dans Paramètres > À propos > Aide > Conseils et aide.
Comment obtenir du stockage supplémentaire
Quelques personnes ont été mécontentes de constater que le HTC One ne dispose pas d'un emplacement pour carte MicroSD, d'autant plus que la Chine et le Japon ont obtenu une version prenant en charge les cartes MicroSD jusqu'à 64 Go. Un manque d'espace dû à la prise en charge d'une plus grande bande radio aux États-Unis a été imputé.
Si vous constatez que vous manquez d’espace, il existe une alternative: vous pouvez toujours vous tourner vers le cloud. Vous pouvez obtenir beaucoup d’espace de stockage gratuit en ayant plusieurs comptes et vous pouvez organiser les fichiers en conséquence. Utiliser Boîte de dépôt (2 Go gratuits) pour les documents, Boîte (10 Go gratuits) pour les émissions de télévision, et Google Drive (15 Go gratuits) pour les photos et vidéos. D'autres options incluent SkyDrive (7 Go), Méga (50 Go), Bitcasa (10 Go), Casier (5 Go), et Chêne araignée (2 Go).
Vous pouvez également vous procurer un câble USB OTG, puis utiliser une clé USB standard ou tout disque dur externe doté de sa propre source d'alimentation.
Comment augmenter la durée de vie de la batterie
Nous avons discuté de nombreuses normes Conseils pour économiser la batterie d'un smartphone avant, mais vous pouvez aussi consulter Paramètres > Alimentation sur votre HTC One et allumez Économiseur d'énergie activé. Appuyez dessus pour configurer exactement ce qu'il fait. Il peut réduire la luminosité, économiser la puissance du processeur, désactiver les vibrations et mettre l'écran en veille. Il y a aussi un Mode veille option qui désactivera automatiquement la connexion de données si vous ne l’utilisez pas pendant un certain temps.
Entrer dans Paramètres > Comptes et synchronisation et réduisez la fréquence ou désactivez la synchronisation pour tout ce dont vous n’avez pas besoin. Configurer des applications comme Facebook pour qu'elles ne s'actualisent jamais automatiquement peut économiser d'énormes quantités de jus et elles seront toujours mises à jour lorsque vous ouvrez l'application, ce n'est donc pas un échec majeur. Parfois, vous trouverez ces paramètres dans les applications individuelles.
Le suivi de localisation peut être une autre consommation importante de votre batterie. Si vous pouvez vivre sans, alors allez Paramètres > Localisation, et éteignez-le.
Comment personnaliser les notifications LED
Entrer dans Paramètres > Affichage, gestes et boutons > Flash de notification et vous pouvez choisir si le voyant doit clignoter pour les appels, la messagerie vocale, les messages, le calendrier, le courrier et les alarmes.
 Comment partager du contenu avec votre téléviseur sans fil
Comment partager du contenu avec votre téléviseur sans fil
L'option la plus coûteuse consiste à acheter le HTC Media Link HD. Vous pouvez partager des vidéos, des photos et de l'audio avec votre téléviseur HD ou votre système de son surround en faisant glisser trois doigts sur l'écran de votre HTC One. Il prend également en charge une fonction de cadre photo numérique pouvant contenir jusqu'à 30 photos. En termes de prise en charge des fichiers, il couvre de nombreux formats vidéo et audio majeurs, mais il ne vous permettra pas de diffuser tout ce qui se trouve sur votre écran.
Votre HTC One prend en charge DLNA, vous pouvez donc également télécharger une application comme Skifta et utilisez-le pour envoyer votre musique, vos vidéos ou vos photos vers votre téléviseur, PS3 ou chaîne stéréo certifiés DLNA. Si vous envisagez de le faire, allez sur Paramètres > Wi-Fi > Avancé et vérifie IP automatique DLNA d'abord. Quiconque essaie de diffuser des vidéos intégrées à partir de sites Web doit consulter le vObtenir l'application.
Comment désactiver Beats Audio
Le HTC One est livré en standard avec le son Beats Audio de Dr. Dre, une fonctionnalité phénoménale servant essentiellement de préréglage d'égaliseur adapté à l'audio profond et moyen. Cependant, augmenter les basses se fait souvent au détriment des aigus, caractéristiques d’une musique acoustique plus douce. Si vous préférez désactiver Beats Audio, rendez-vous sur la page principale Paramètres menu, appuyez sur Téléphone, et changer Beats Audio éteindre.
Comment effectuer un redémarrage dur
Aucun élément technologique n’est à l’abri des problèmes logiciels. Si votre smartphone commence à fonctionner plus lentement que la normale ou ne répond plus du tout, maintenez simplement le bouton enfoncé. bouton d'alimentation pendant 10 secondes pour redémarrer l'appareil au lieu de la méthode traditionnelle consistant à insérer la batterie et dehors.
Comment afficher les pages Web en plein écran
Votre HTC One offre une taille d'écran importante, un espace dont la plupart des utilisateurs aimeraient profiter lorsqu'ils naviguent sur Internet. Touchez le haut de votre écran avec le navigateur Web du HTC One ouvert pour afficher les informations URL, puis appuyez sur l'icône «…». Ensuite, sélectionnez Paramètres, choisir Général, puis cliquez sur la case à côté de Plein écran pour activer la navigation Web en plein écran.
Comment transférer du contenu de votre ancien téléphone
Malgré ce que vous pourriez penser, les informations de votre ancien téléphone ne doivent pas être laissées de côté si vous passez au HTC One à partir d'un iPhone, d'un Windows Phone ou d'un Blackberry. Pour transférer votre contenu antérieur, rendez-vous sur Paramètres, sélectionner Transférer du contenu, et autorisez le HTC One à s'associer à votre ancien téléphone. Ensuite, accédez au Google Play Store, téléchargez le Outil de transfert HTC, et suivez les instructions à l'écran pour transférer vos données. Si vous utilisez un iPhone, téléchargez Gestionnaire de synchronisation HTC, sauvegardez votre iPhone comme vous le feriez normalement dans iTunes et lancez HTC Sync Manager pour importer du contenu sur votre nouveau téléphone.
Comment arrêter les applications inutilisées
Étant donné que le HTC One ne dispose pas de son propre bouton multitâche, la fermeture des applications inutilisées nécessite que les utilisateurs accèdent au menu multitâche standard d'Android. Appuyez deux fois sur le bouton d'accueil pour afficher une grille d'applications en cours d'exécution et faites glisser votre doigt vers le haut pour fermer les applications que vous n'utilisez pas actuellement.
Comment naviguer rapidement dans votre musique
Naviguer dans une vaste mer de chansons peut s'avérer fastidieux lorsque vous avez téléchargé l'intégralité de votre bibliothèque musicale sur le HTC One. Cela dit, essayez de faire défiler votre musique par ordre alphabétique en utilisant deux doigts au lieu d’en utiliser un pour la trier.
Comment télécharger automatiquement vos photos sur le cloud
Pour la plupart d’entre nous, un smartphone qui tombe en panne est inévitable. Dans ce cas, la sauvegarde de vos photos sur le cloud peut aider à libérer de l'espace sur votre appareil et servir de bouée de sauvetage à distance dans les pires scénarios. Heureusement, le HTC One propose des sauvegardes automatiques directement dans l'application appareil photo. Cliquez sur les trois points dans le coin inférieur gauche de votre écran avec l'application appareil photo ouverte, sélectionnez Options de caméra, et cliquez Téléchargement automatique. Ensuite, sélectionnez le service sur lequel vous souhaitez télécharger automatiquement vos photos. Si vous téléchargez le Application Google+ (ou ouvrez-le), vous pouvez également utiliser Google pour sauvegarder vos photos.
Comment installer des claviers personnalisés
Tout le monde n’est pas fan du clavier standard du HTC One. Heureusement, Google Play Store propose un certain nombre d'alternatives. Sélectionnez et téléchargez le clavier de votre choix depuis Google Play, puis accédez au menu principal. Paramètres menu sur votre appareil. Ensuite, sélectionnez le Langue option, appuyez sur Clavier, et choisissez le clavier de votre choix dans la liste résultante pour l'équiper.
Mis à jour le 18/11/2013 par Simon Hill : Ajout de la manière d'obtenir un espace de stockage supplémentaire, d'augmenter la durée de vie de la batterie, de personnaliser les notifications LED et de partager du contenu sans fil.
Article initialement publié le 29/04/2013.
Recommandations des rédacteurs
- Rien Téléphone 2 contre. OnePlus 11: ne vous trompez pas de téléphone
- Les meilleurs téléphones OnePlus en 2023: les 6 meilleurs que vous puissiez acheter
- Le nouveau téléphone économique OnePlus est livré avec 2 fonctionnalités ultra rares
- J'utilise des téléphones Android depuis 10 ans et je déteste le plus ceux-ci
- Votre forfait Google One vient de recevoir deux mises à jour de sécurité majeures pour assurer votre sécurité en ligne