 Plus tôt cette semaine, Google a annoncé que son extension de bureau à distance, Bureau à distance Chrome, était sorti de la version bêta. Cette extension de navigateur simple et gratuite permet aux utilisateurs de se connecter à distance à d'autres ordinateurs.
Plus tôt cette semaine, Google a annoncé que son extension de bureau à distance, Bureau à distance Chrome, était sorti de la version bêta. Cette extension de navigateur simple et gratuite permet aux utilisateurs de se connecter à distance à d'autres ordinateurs.
Pourtant, ce qui semble le plus innovant dans cet outil, ce ne sont pas ses capacités, mais son marketing. Au lieu de présenter Chrome Remote Desktop comme un outil de réseautage pour les entreprises technologiques de grande envergure, Google l’envisage comme un moyen de rapprocher les proches. Chef de projet Google Stephen Konig a déclaré plus tôt cette semaine dans un article de blog, le module complémentaire « fera de vous le héros de la famille », vous permettant de résoudre les problèmes informatiques de vos parents en quelques clics de souris. Cela étant dit, nous ressentons le besoin de souligner qu’il existe de nombreux papas et mamans – ainsi que des grands-parents – qui sont de véritables pros du numérique. Pourtant, la plupart des familles comptent quelques Luddites désorientés qui pourraient éviter des heures de frustration grâce à une connexion à distance.
Vidéos recommandées
Nous avons compilé quelques façons d'utiliser Google Chrome Remote Desktop, ainsi que quelques autres programmes, pour donner un coup de main à un ami technophobe ou à un membre de la famille dans le besoin. Espérons qu’avec ces outils, vos journées de désinstallation des 15 barres de recherche du navigateur pour la énième fois prendront fin.
Bureau à distance Chrome
Nous avons couvert le version bêta originale de Chrome Remote Desktop il y a plus d'un an, et maintenant que Google a corrigé les bizarreries de l'outil et renforcé ses fonctionnalités, nous devons dire que l'extension semble plutôt prometteuse. Les points forts incluent des capacités de copier-coller entre les deux machines, ainsi qu'un flux audio en direct (en Windows uniquement) pour partager de la musique, des conférences téléphoniques ou la dernière vidéo d'un chat apprenant à jouer au clarinette.
Comment utiliser le bureau à distance Chrome comme support technique
1. S'assurer Chrome est le navigateur par défaut sur les deux machines. Si votre proche ayant des difficultés techniques reste méfiant à l'égard de tous les « Internet » qui ne sont pas Internet Explorer, vous pouvez remplacez toujours le raccourci sur le bureau par l'icône IE pour les rassurer (même si nous n'approuvons pas ce type d'opérations néfastes). méthodes !).
2. Vérifiez la compatibilité du système d'exploitation. Chrome Remote Desktop peut fonctionner sur Windows Vista, Windows 7 et maintenant Windows 8, ainsi que Linux et tout OS X 10.6 et supérieur.
3. Ajouter le Module complémentaire Bureau à distance Chrome vers Chrome sur les deux ordinateurs.
4. Ouvrez un nouvel onglet et cliquez sur l'icône « Chrome Remote Desktop ». Vous devrez autoriser l'extension, la connecter à un compte Google et lui accorder des autorisations.
5. À partir de là, vous pouvez choisir d'établir une connexion à court terme, appelée « Assistance à distance », ou une connexion à long terme, appelée « Mes ordinateurs ». Pour le support technique familial, vous préférerez probablement le premier.
6. Vous et votre hôte devez tous deux cliquer sur « Commencer » sous « Assistance à distance ». À ce stade, vous choisirez « Accès », tandis que votre hôte choisira « Partager ».
7. Sur l'ordinateur de votre hôte, Chrome Remote Desktop générera un code d'accès à 12 chiffres pour des raisons de sécurité. Votre hôte devra vous envoyer un e-mail ou vous appeler pour vous donner le numéro.
8. Toutes nos félicitations! Une fois connecté avec succès, vous verrez le bureau de votre hôte directement dans votre navigateur et pourrez interagir librement.
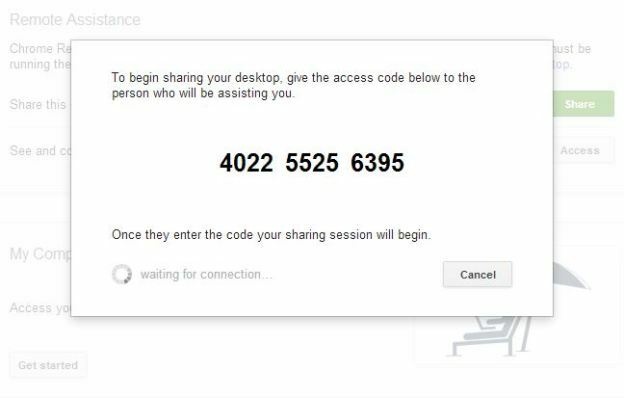
À ce stade, vous avez accès à un large éventail de possibilités. Vous pouvez télécharger et installer un programme antivirus pour l’oncle qui vient d’admettre qu’il n’en a pas, ou vous pouvez exécuter une analyse complète du système si vous pensez que quelque chose pourrait causer des problèmes. Vous pouvez essayer de comprendre pourquoi votre cousine n'arrive pas à se connecter à son routeur sans fil, ou vous pouvez même aider votre grand-mère. mise à niveau vers Windows 8. Occupez-vous simplement de vos affaires, puis cliquez sur « Déconnecter ». Vous vous sentirez comme un assistant du support technique et vous pouvoir imprimer des coupons indiquant « Une session d'aide à distance gratuite » à offrir en cadeau pour les vacances.
Poursuivez votre lecture pour découvrir d’autres trucs et astuces pour aider les membres de votre famille préférés confrontés à des difficultés technologiques.
Visionneuse d'équipe

Si Chrome Remote Desktop ne répond pas à vos besoins, vous pouvez donner Visionneuse d'équipe un coup de feu. Il s’agit d’un programme d’accès à distance gratuit pour un usage personnel et prenant en charge Windows, Mac, Linux, iPhone et Android. Quelques avantages qui sautent aux yeux incluent une interface dédiée, au lieu de vous obliger à l'utiliser dans un navigateur. L'interface permet le partage instantané de fichiers par glisser-déposer entre ordinateurs, ce qui est un avantage majeur. Vous devrez toujours télécharger le programme sur les deux machines et échanger un mot de passe et un numéro d'identification avec votre partenaire.
Zim
Tout simplement, Zim est un créateur de wiki gratuit pour votre bureau. Il offre un énorme potentiel pour aider les personnes technologiquement déficientes, dont beaucoup se sentent intimidées à l’idée d’effectuer des tâches informatiques quotidiennes. Vous pouvez utiliser la plateforme wiki Zim pour créer une série de listes de procédures adaptées aux besoins de votre proche, par exemple comment créer une liste de lecture Mp3 ou comment numériser une photo. Mieux encore, vous pouvez lier les pages wiki de Zim les unes aux autres, comme dans n'importe quel autre wiki, afin de pouvoir créer des instructions liées à d'autres séries d'instructions. Une fois que vous aurez créé une page wiki expliquant comment répondre à un e-mail, votre grand-père n'aura plus jamais besoin de vous appeler pour vous demander comment répondre à un e-mail.
PointeurWare
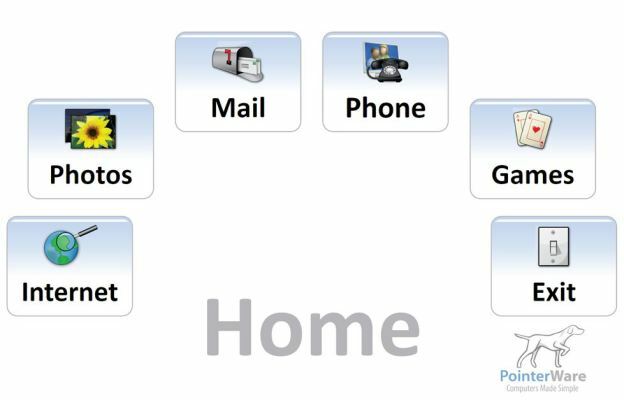
Destiné aux personnes âgées et aux autres nouveaux utilisateurs d'ordinateur, PointeurWare réorganise le bureau d'un ordinateur en quatre grands boutons conviviaux, dont « Mail » et « Photos ». C'est fondamentalement un Téléphone Jitterbug pour votre ordinateur. Bien qu'il soit uniquement Windows et plutôt cher (149 $), il est également doté d'une fonctionnalité de synthèse vocale intéressante pour les malvoyants. comme la possibilité d'enregistrer des messages MP3 et de les envoyer sous forme d'e-mails « tout comme un message vocal ». Le design est peut-être un peu effrayant, mais le programme offre une connectivité accrue à ceux qui autrement n'y auraient pas accès, en particulier dans les résidences-services installations. Alternativement, Eldy, un logiciel basé au Royaume-Uni, offre gratuitement des fonctionnalités similaires (bien que légèrement moins intuitives).
Avez-vous une méthode éprouvée pour aider vos proches avec des programmes informatiques? Faites le nous savoir dans les commentaires.
[Crédit d'image: Fondation Chevalier]
Recommandations des rédacteurs
- Mettez à jour Google Chrome maintenant pour vous protéger d'un bug de sécurité urgent
- Mettez à jour Google Chrome maintenant pour vous protéger de ces graves vulnérabilités
- Google tente d'effrayer les utilisateurs Edge d'installer des extensions Chrome
- Google taquine la prise en charge de Thunderbolt 3 pour les Chromebooks dans un nouveau commit de code
- Google Chrome 76 empêchera les sites Web de voir les utilisateurs en mode navigation privée




