Les copies anglaises de Windows incluent tout ce dont vous avez besoin pour taper en japonais dans Word 2013 et d'autres programmes, mais la saisie japonaise n'est pas activée par défaut. Activer le japonais Éditeur de méthode d'entrée et éventuellement ajouter des polices supplémentaires et des outils d'épreuvage pour écrire une composition japonaise.
Activer la saisie japonaise
Avant de pouvoir taper en japonais, vous devez ajouter le japonais à votre liste de langues dans Windows. Sous Windows 8, ouvrir le panneau de configuration, Commencer le Langue Panneau de configuration et cliquez sur Ajouter une langue.
Vidéo du jour

Vous n'avez pas besoin d'un clavier spécial pour taper en japonais.
Crédit d'image : Image reproduite avec l'aimable autorisation de Microsoft
Prendre Japonais dans la liste et cliquez sur Ajouter. Windows peut avoir besoin de télécharger des fichiers supplémentaires pour installer l'entrée japonaise. Ce téléchargement n'a lieu que la première fois que vous utilisez le japonais et est entièrement gratuit.
Après avoir installé une deuxième langue, Windows affiche la langue actuelle du clavier dans la barre des tâches. En mode anglais, une icône affiche « ENG ». Pour basculer vers l'IME japonais, cliquez sur l'icône ou appuyez sur Espace Windows. (Sous Windows 7 et les systèmes antérieurs, appuyez sur Alt-Maj suivie par Alt-Tilde pour passer au japonais.) Ouvrez un document Word et vous êtes prêt à taper en japonais.

La barre des tâches affiche l'icône IME japonais et le jeu de caractères actuel.
Crédit d'image : Image reproduite avec l'aimable autorisation de Microsoft
Conseil
presse Verrouillage des majuscules pour passer de hiragana (un sur la barre des tâches) à katakana (un sur la barre des tâches), et Verrouillage Ctrl-Maj pour revenir en arrière. Après avoir tapé chaque mot, appuyez sur Espacer pour le convertir en kanji.
Polices japonaises
Word ne filtre pas la liste des polices en fonction de votre langue actuelle, mais si vous essayez de taper du japonais dans une police anglaise, Word bascule automatiquement vers la police japonaise par défaut: MS Mincho. MS Mincho n'est pas une police particulièrement élégante, avec ses empattements devenant granuleux à des tailles de texte régulières et petites. Windows inclut deux polices japonaises alternatives: MS gothique, une police de caractères sans empattement et Meiryo, un autre visage sans empattement qui utilise des lignes claires et faciles à lire.

Changez les polices avec le sélecteur de police, comme en anglais.
Crédit d'image : Image reproduite avec l'aimable autorisation de Microsoft
Ajoutez plus de polices japonaises comme vous le feriez ajouter des polices en anglais: Téléchargez un fichier de police -- décompressez-le si nécessaire -- double-cliquez dessus et appuyez sur Installer. Quelques sites Web qui offrent des polices japonaises gratuites sont Les polices Noto de Google, Polices japonaises gratuites et Texte sympa. Certains magasins de polices commerciales, y compris Adobe, MesFonts et FontShop, vendez des polices japonaises.
Conseil
Lorsque vous ouvrez un fichier de police japonaise pour l'installer, vous ne verrez pas d'exemple de texte en japonais. Installez la police et utilisez-la dans Word pour tester son apparence réelle.
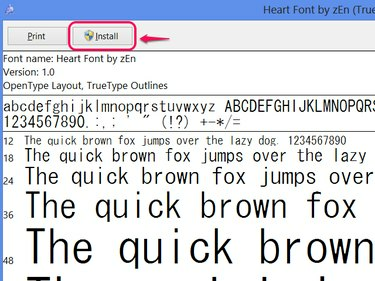
Cliquez sur Continuer sur l'avertissement de sécurité, s'il s'affiche.
Crédit d'image : Image reproduite avec l'aimable autorisation de Microsoft
Correcteur orthographique japonais
Les copies anglaises de Word n'incluent pas de vérificateur d'orthographe japonais prêt à l'emploi, mais Microsoft en propose un en téléchargement gratuit. Quittez Word si vous l'avez ouvert avant de continuer. Visiter le Outils de vérification linguistique japonais page de téléchargement et cliquez sur ダウンロード (Télécharger).

L'installation de cet outil n'effacera pas votre correcteur orthographique anglais.
Crédit d'image : Image reproduite avec l'aimable autorisation de Microsoft
Télécharger et installer outils d'épreuves_ja-jp-x86.exe, sauf si vous utilisez le Version 64 bits d'Office, auquel cas vous avez besoin outils d'épreuves_ja-jp-x64.exe. Si vous n'êtes pas sûr, vous avez probablement besoin de la version x86. Après l'installation, exécutez une vérification orthographique dans Word comme vous le feriez pour un document en anglais.

Cliquez sur Orthographe et grammaire dans l'onglet Révision pour vérifier l'orthographe.
Crédit d'image : Image reproduite avec l'aimable autorisation de Microsoft
Conseil
Word détecte généralement votre langue actuelle automatiquement, mais si la vérification orthographique ne fonctionne toujours pas après l'installation des outils de vérification linguistique, définissez la langue manuellement. Sélectionnez le texte que vous souhaitez vérifier, cliquez sur Langue dans l'onglet Révision, cliquez sur Définir la langue de vérification et choisissez Japonais.

Il existe également une option pour modifier la langue par défaut dans Définir la langue de vérification.
Crédit d'image : Image reproduite avec l'aimable autorisation de Microsoft




