Comment envoyer des photos en pleine résolution depuis un iPhone. Si vous avez déjà envoyé des photos par e-mail sur votre iPhone, vous avez peut-être remarqué que la résolution est plutôt faible. L'iPhone prend des photos à une résolution assez élevée (1600x1200 sur l'iPhone d'origine et 2048x1536 sur le iPhone 3GS), et ils sont automatiquement compressés en 800x600 lorsque vous appuyez sur la petite icône pour envoyer le photo. Cela permet de réduire la taille du fichier et le temps nécessaire pour envoyer la photo par courrier électronique, mais vous perdez définitivement les détails de l'image d'origine. Ici, je vais vous expliquer les étapes pour envoyer en pleine résolution en copiant une image à la fois ou plusieurs images.
Comment envoyer une photo à la fois
Étape 1
Allumez l'iPhone.
Vidéo du jour
Étape 2
Appuyez sur l'icône "Photos".
Étape 3
Sélectionnez l'album que vous voulez.
Étape 4
Faites défiler vers le haut ou vers le bas jusqu'à ce que vous trouviez l'image que vous souhaitez envoyer.
Étape 5
Appuyez sur la photo pour afficher l'image.
Étape 6
Appuyez de manière prolongée jusqu'à ce que la bulle "Copier" s'affiche.
Étape 7
Appuyez sur la bulle "Copier". Il deviendra bleu et disparaîtra.
Étape 8
Appuyez sur le bouton "Accueil" et accédez à votre messagerie.
Étape 9
Créez un nouveau message et sélectionnez ou saisissez l'adresse e-mail du destinataire.
Étape 10
Appuyez et maintenez dans la zone de message pendant quelques secondes. Lorsque vous relâchez, vous devriez voir "Sélectionner, "Sélectionner tout" et "Coller".
Étape 11
Appuyez sur "Coller" et votre photo devrait apparaître dans le corps de votre message électronique. Envoyez l'e-mail comme d'habitude.


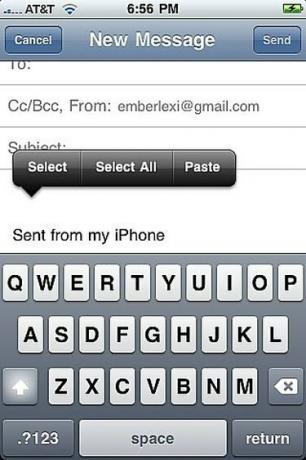

Comment envoyer plusieurs images
Étape 1
Ouvrez votre application "Photos".
Étape 2
Sélectionnez l'album contenant les photos que vous souhaitez envoyer.
Étape 3
Appuyez sur le bouton "Partager" en bas à gauche de l'écran (il ressemble à un rectangle avec une flèche sortant du côté droit).
Étape 4
Appuyez sur chaque photo que vous souhaitez envoyer. Un cercle rouge avec une coche apparaîtra sur ceux que vous sélectionnez.
Étape 5
Appuyez sur le bouton "Copier" en bas de l'écran.
Étape 6
Accédez à votre messagerie et créez un nouveau message. Sélectionnez le destinataire ou entrez l'adresse e-mail.
Étape 7
Appuyez et maintenez dans la zone du corps de votre nouveau message pendant quelques secondes. L'option "Coller" (avec "Sélectionner" et "Sélectionner tout") s'affichera lorsque vous relâcherez.
Étape 8
Appuyez sur "Coller" et vos images devraient apparaître dans le corps du message.
Étape 9
Appuyez sur le bouton "Envoyer" et c'est parti. Cela prendra probablement un certain temps si vous envoyez beaucoup de photos. Puisque vous envoyez les versions non compressées, elles seront plutôt volumineuses.
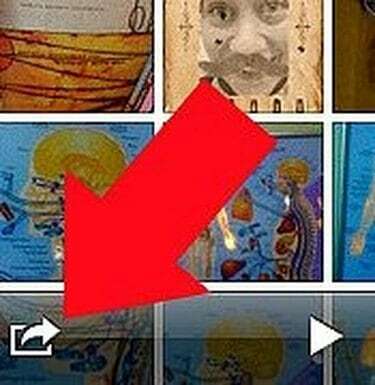
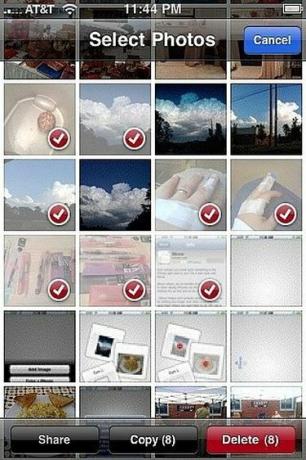
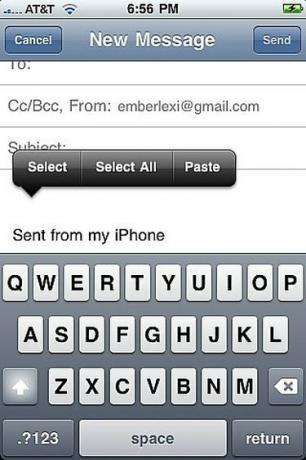
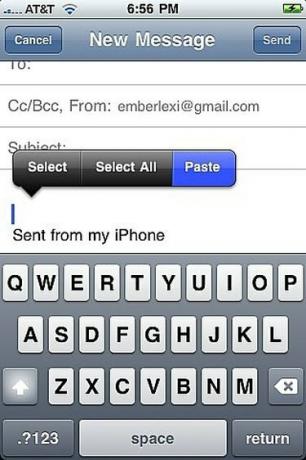
Choses dont vous aurez besoin
iPhone exécutant OS 3.0 ou supérieur
Photos sur iPhone
Conseil
Vous pouvez également appuyer longuement sur l'image dans la vue de l'album pour la copier.



