La création d'un modèle de contrat est un réel gain de temps lorsqu'il s'agit de créer de nouveaux contrats pour différents clients utilisant tous les mêmes clauses. Souvent appelés passe-partout, ces modèles peuvent être modifiés rapidement en insérant des dates et le nom du client avant l'impression.
Étape 1
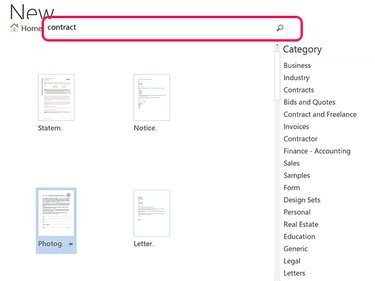
Crédit d'image : Capture d'écran avec l'aimable autorisation de Microsoft.
Lancer Mot. Si Word est déjà ouvert, cliquez sur le Déposer onglet et sélectionnez Nouveau. Taper Contrat dans le Rechercher des modèles en ligne champ. Faites défiler les résultats pour trouver un modèle qui correspond à vos besoins ou cliquez sur l'une des catégories dans le menu de gauche pour filtrer les résultats de votre recherche. Si vous ne trouvez pas de modèle ici, il existe de nombreux modèles disponibles sur des blogs, des forums et d'autres sites Web dans une variété de domaines différents. Dans cet exemple, nous utilisons un formulaire d'autorisation de modèle destiné aux photographes.
Vidéo du jour
Avertissement
Consultez toujours un avocat avant d'utiliser un modèle de contrat ou de rédiger vous-même un contrat. Un contrat mal rédigé peut vous désavantager en cas de litige.
Étape 2
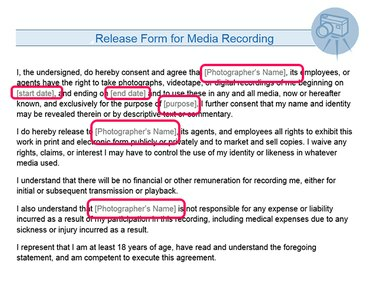
Crédit d'image : Capture d'écran avec l'aimable autorisation de Microsoft.
Lisez attentivement le contrat. Remplissez les champs vides et modifiez les mots selon les besoins de votre modèle. Par exemple, dans le modèle présenté ici, le Nom du photographe doit être rempli avant d'enregistrer le modèle afin que vous n'ayez pas à le remplir à chaque fois que vous créez un nouveau contrat. Les dates et les champs d'informations client peuvent être laissés vides car ils seront différents pour chaque contrat. Des mots comme elle, il ou ce devrait être modifié pour vos propres besoins.
Étape 3
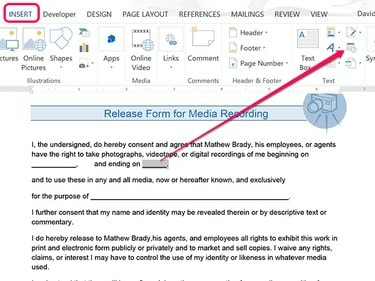
Crédit d'image : Capture d'écran avec l'aimable autorisation de Microsoft.
Insérez des soulignements ou du texte de remplissage en majuscules, comme DATE et CLIENT -- pour indiquer le texte qui doit être modifié. Lorsque vous créez un nouveau contrat à partir de ce modèle, vous pouvez simplement double-cliquer sur la ligne pour le sélectionner, puis le remplacer par le texte approprié. Lorsque vient le temps de saisir une date, vous pouvez utiliser le Date icône sous le Insérer tab pour insérer la date actuelle ou pour spécifier un format de date comme mm-jj-aa.
Étape 4
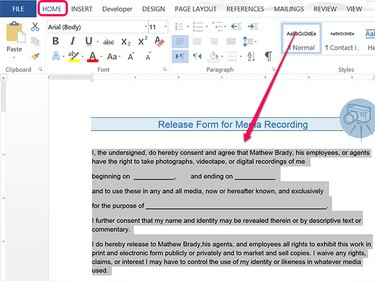
Crédit d'image : Capture d'écran avec l'aimable autorisation de Microsoft.
Changer la Style de texte, le Police de caractère ou la Taille de police comme voulu. Mettez le texte en surbrillance, puis cliquez sur le Accueil pour afficher les options de formatage dans le ruban Accueil.
Étape 5
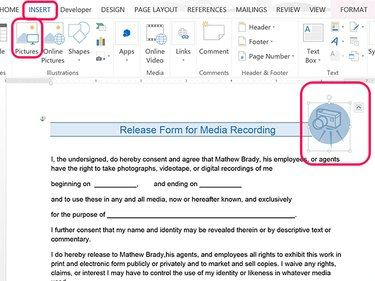
Crédit d'image : Capture d'écran avec l'aimable autorisation de Microsoft.
Supprimez des images d'un modèle en cliquant dessus, puis en appuyant sur le bouton Effacer clé. Pour ajouter vos propres images, comme un logo d'entreprise, cliquez sur le bouton Insérer onglet, puis cliquez sur le Des photos icône.
Étape 6
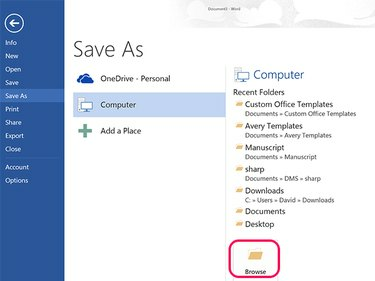
Crédit d'image : Capture d'écran avec l'aimable autorisation de Microsoft.
Relisez attentivement le contrat. Pour exécuter la vérification orthographique dans Word 2013, cliquez sur le bouton Revoir onglet puis le Orthographe et grammaire icône. Clique le Déposer onglet, sélectionnez Enregistrer sous puis cliquez sur le Parcourir icône.
Avertissement
N'utilisez pas la vérification orthographique comme substitut à la relecture d'un contrat. La vérification orthographique ne peut pas distinguer les mots inappropriés lorsqu'ils sont correctement orthographiés. La différence entre "jamais" et "jamais" peut être désastreuse dans un document juridique.
Étape 7
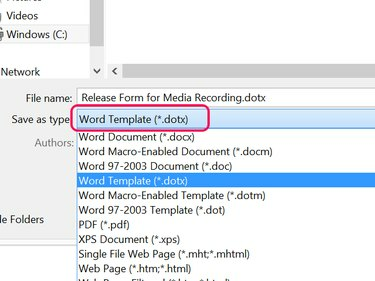
Crédit d'image : Capture d'écran avec l'aimable autorisation de Microsoft.
Clique le Sauvegarder comme type menu et sélectionnez le Modèle Word (*.dotx) option. Sélectionnez un nom de fichier et cliquez sur le sauvegarder bouton. Le fichier est enregistré au format modèle dans votre Modèles de bureau personnalisés dossier, situé dans le Documents dossier.
Étape 8

Crédit d'image : Capture d'écran avec l'aimable autorisation de Microsoft.
Clique le Déposer onglet et sélectionnez Nouveau pour ouvrir le modèle lorsque vous souhaitez rédiger votre premier contrat. Clique le Personnel puis sélectionnez le contrat que vous avez enregistré dans le Modèles de bureau personnalisés dossier.



