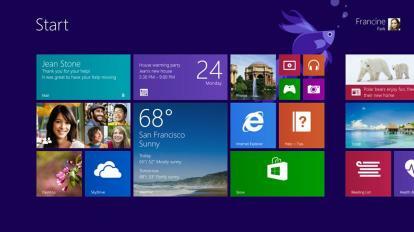
Nous vraiment j'ai aimé Windows 7. Il était facile à utiliser, intuitif et ne s’éloignait pas trop de XP. Ensuite, Windows 8 est sorti et nous, comme beaucoup de gens, avons été pris au dépourvu. Le système d'exploitation est disponible depuis près de neuf mois maintenant, donc le des scrupules à propos de Windows 8 (pas de bouton Démarrer, la séparation RT et Pro, l'étrange truc Desktop et Metro) n'ont rien de nouveau.
Avec le taux de baisse des ventes de PC (oui, cela peut en partie être attribué à l’augmentation des ventes de tablettes), il n’est pas surprenant que Microsoft se soit empressé de résoudre certains de ces problèmes. Cela ne fait même pas un an et, comme l'a annoncé hier le PDG de Microsoft, Steve Ballmer, lors de sa Conférence des développeurs de build, la société publie déjà une mise à jour. Disponible en téléchargement maintenant en tant que version préliminaire, Windows 8.1 vise à réparer les plaies du corps endommagé de Windows 8.
Vidéos recommandées
Nous avons passé du temps avec Windows 8.1 hier lors de Build, à l'essayer sur
La tablette Surface RT de Microsoft, et nous aimons ce que nous avons vu. Cela va-t-il nous faire cesser de nous languir des joies simples de Windows 7? Découvrons-le…Le retour du bouton Démarrer
L'une des plaintes les plus courantes concernant la sortie de Windows 8 était la perte du bouton Démarrer. Microsoft avait initialement affirmé avoir abandonné le bouton Démarrer parce que personne ne l'utilisait. Peut-être s'agissait-il de ne pas savoir à quel point nous l'avions bien jusqu'à ce qu'il disparaisse, mais de nombreux utilisateurs de Windows 8 ont raté le petit gars. Des entreprises ont même été créées Remplacements du menu Démarrer afin que nous puissions ramener le menu Démarrer sur nos appareils Windows 8. Des rumeurs ont commencé à circuler en mai selon lesquelles Microsoft ramenait le bouton Démarrer, et ces rumeurs sont vraies.
Ce n’est vraiment rien de grave… juste une petite icône Windows à quatre volets qui se trouve dans le coin inférieur gauche habituel de l’écran du bureau. Appuyer sur l'icône Windows sur le clavier ou sur le menu Charms vous amènera à l'interface du bureau, où vous pourrez appuyer sur le bouton Démarrer pour vous donner accès à toutes vos options de fonctionnement standard, y compris le Gestionnaire des tâches, le Panneau de configuration, les programmes et fonctionnalités, etc. Oui, vous pourrez même éteignez votre appareil via le menu du bouton Démarrer – comme au bon vieux temps.
Même si nous n’en avons pas fait l’expérience au cours de notre brève période de test, les utilisateurs pourront également démarrer directement sur le bureau, contournant l'écran de démarrage de Metrofied et vous donnant l'illusion que vous n'utilisez pas d'appareil Windows 8.

Vue des applications
Même si vous ne pourrez peut-être pas faire la différence entre un appareil Windows 8 et un appareil Windows 8.1 au premier coup d'œil, un rapide glissement de votre doigt vous le dira. En faisant glisser votre doigt vers le haut sur l'écran de démarrage, vous accéderez à une page contenant toutes vos applications. La vue Toutes les applications, comme on l'appelle, présente chacune de vos applications et vous permet de trier pour afficher vos applications par nom, par date d'installation, par catégorie la plus utilisée ou par catégorie. Nous sommes fans de ces options, car nous ne trouvons parfois pas une application que nous avons téléchargée il y a deux jours – oui, nous téléchargeons beaucoup d’applications.
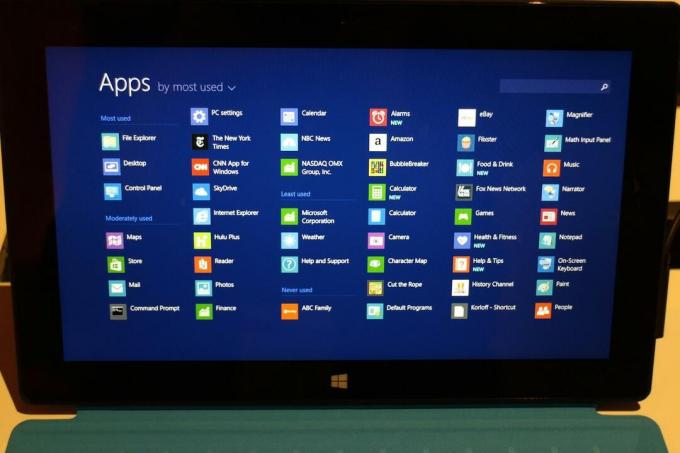
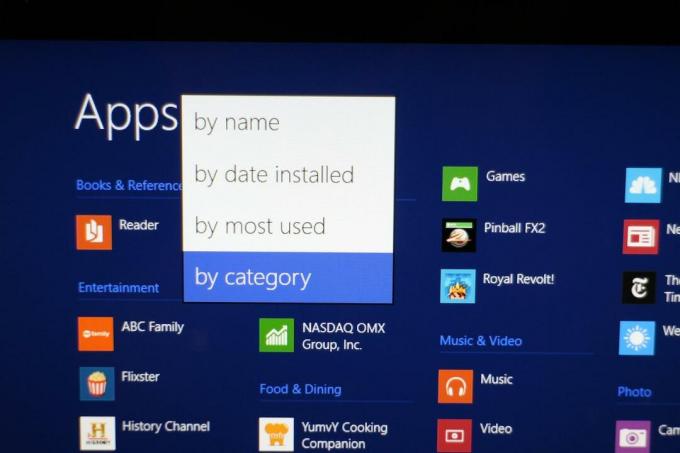
Paramètres facilités
Changer les paramètres dans Windows 8 était plutôt compliqué. Par exemple, juste pour changer l'arrière-plan de l'écran de démarrage, vous deviez glisser vers la gauche pour ouvrir le menu Charms, sélectionner « Paramètres », puis sélectionnez « Modifier les paramètres du PC », puis sélectionnez « Personnaliser ». C'est un pas ou deux de trop pour quelque chose qui devrait être simple. Désormais, avec la version 8.1, il vous suffit de glisser vers la gauche pour ouvrir le menu Charms, et « Personnaliser » se trouve juste là, sous les paramètres. C’est vraiment beaucoup plus fluide qu’avant. Nous reviendrons sur la personnalisation plus tard.
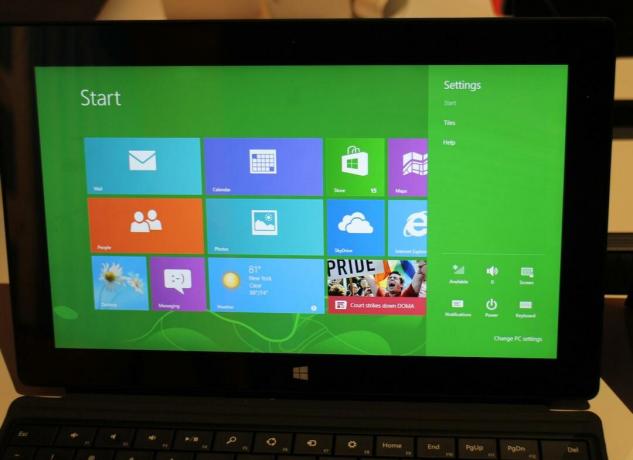

- 1. L'option Personnaliser est absente de l'écran Paramètres de Windows 8.
- 2. Sous Windows 8.1, l'option Personnaliser est facile à trouver.
Microsoft a également ramené le panneau de configuration. Bien que disponible uniquement via le menu Charm de l'écran du bureau, cela permet de gagner beaucoup de temps, car accéder au Panneau de configuration était pénible sous Windows 8.
Vue partagé
Microsoft s'efforce de créer des appareils permettant un travail efficace, c'est pourquoi il a ajouté une option d'écran partagé à Windows 8.1. Nous avons eu un peu problème avec cela au début, mais une fois que nous avons compris, nous avons pu glisser lentement vers la gauche pour afficher un écran que nous étions auparavant. en utilisant. Microsoft vous permet de changer l'écran de 70/30 à 50/50, vous pouvez donc choisir d'afficher plus ou moins chaque fenêtre, en fonction de vos besoins. Vous pouvez également pincer pour zoomer dans chaque fenêtre, au cas où le texte serait trop petit une fois que vous les avez divisés.
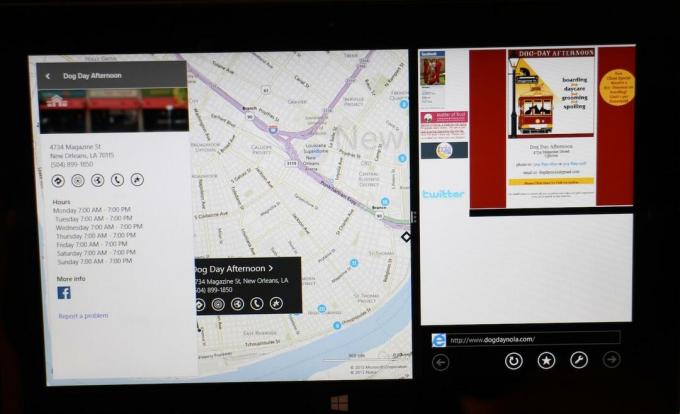
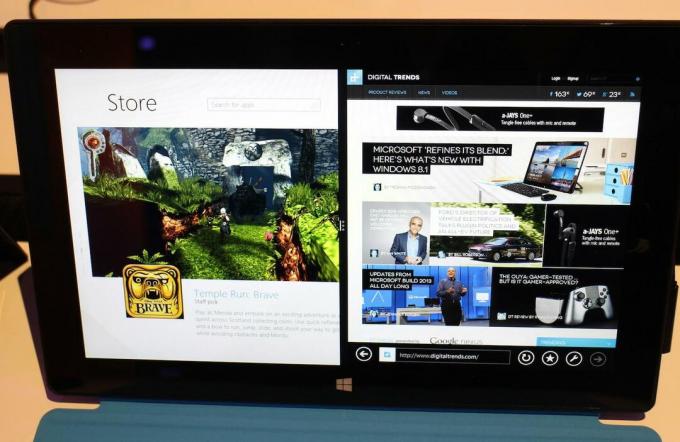
En tant que journalistes techniques qui consultent constamment des notes ou des fiches techniques tout en écrivant des articles, nous pouvons considère cette fonctionnalité comme étant très utile pour avoir nos notes d'un côté et notre doc Word de l'autre.
Bien que vous ne puissiez le diviser en deux fenêtres qu'avec des appareils plus petits, comme la tablette Surface RT sur laquelle nous l'avons testée, Windows 8.1 vous permet de diviser des écrans plus grands, comme le Dell XPS Un 27 présenté en démonstration lors du discours d'hier, en trois blocs individuels.
Sur le clavier de l'écran
Microsoft est axé sur le « toucher, toucher, toucher », comme Ballmer nous l'a rappelé hier, il ne pouvait donc pas oublier son clavier à l'écran. Windows 8.1 ajoute un clavier mis à jour avec des gestes. Comme l'a dit Julie Larson-Green, directrice de Microsoft, l'une des choses les plus ennuyeuses est le va-et-vient entre les chiffres et les lettres sur un clavier. Windows 8.1 ajoute des gestes, vous pouvez donc simplement glisser vers le haut sur la rangée supérieure du clavier pour taper les chiffres correspondants à la lettre. Il en va de même avec les signes de ponctuation; maintenez simplement une touche enfoncée et cela fera apparaître des personnages alternatifs. Glisser dans n’importe quelle direction vous permettra de sélectionner le signe de ponctuation.
Nous avons trouvé le clavier facile à utiliser et apprécions les efforts supplémentaires déployés par Microsoft pour améliorer un peu la saisie sur un clavier tactile.
Personnalisation
Cela peut ne pas sembler très grave pour certains, mais pour un appareil dont vous avez besoin tous les jours, avoir un ordinateur de bureau personnalisé peut faire la différence entre utiliser un appareil que vous aimez et posséder un appareil que vous aimez. Désormais plus facile à personnaliser, Windows 8.1 donne aux utilisateurs accès à un arc-en-ciel de teintes pour la couleur d'arrière-plan et la couleur d'accentuation. Il existe également davantage de modèles parmi lesquels choisir, et les utilisateurs peuvent même télécharger leur propre photo.
Vous pouvez choisir d'avoir le même design ou la même photo sur votre écran de démarrage et sur votre bureau, de sorte qu'en appuyant sur la touche Windows donne l'illusion que vous passez simplement de vos applications Metro sur votre écran d'accueil à celles sur votre Bureau.
Microsoft a parlé de ses « Motion Accents », qui sont des arrière-plans animés qui se déplacent lorsque vous faites défiler les vignettes de votre application, mais nous n'avons pas été du tout impressionnés par cette fonctionnalité.
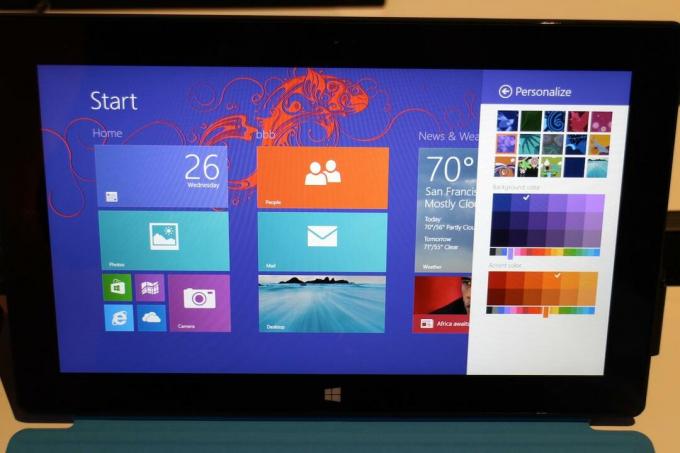
Tailles de carreaux
Une chose que nous n’aimions pas trop dans Windows 8 était la façon dont les applications Metro étaient organisées et affichées sur l’écran de démarrage. Ils sont regroupés en groupes et leur organisation n’est ni intuitive ni facile. Avec la version 8.1, vous pouvez simplement appuyer longuement sur une application, puis en sélectionner plusieurs pour modifier leur taille. Choisissez l'option « redimensionner » en bas de l'écran pour rendre les vignettes petites, grandes, larges ou moyennes. De cette façon, vous pouvez rendre les applications que vous utilisez moins souvent plus petites que les applications que vous utilisez plus fréquemment. Vous pouvez également regrouper des applications similaires, comme vos applications Office 2013, dans un cluster en réduisant chaque application.
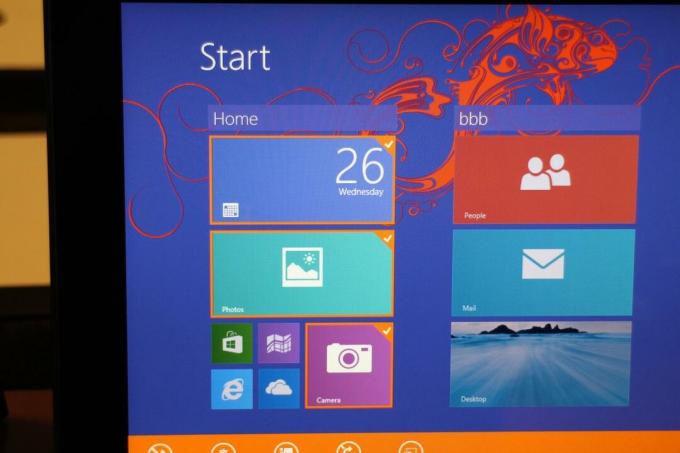
Recherche améliorée
Microsoft a considérablement amélioré la fonctionnalité de recherche dans Windows 8.1. Auparavant, la recherche via l'icône Rechercher ne vous montrait que les options de recherche de fichiers, de paramètres ou d'applications. Désormais, la version 8.1 dispose d'une « recherche intelligente » – optimisée par nul autre que Bing – qui recherche votre requête sur le Web ainsi que dans vos fichiers, paramètres et applications. Si vous ne souhaitez pas rechercher « Partout » (l'ensemble du Web et votre appareil), vous pouvez choisir parmi un menu déroulant de paramètres, de fichiers, d'images Web ou de vidéos Web.
Les résultats de la recherche sont affichés dans une grille horizontale que vous pouvez parcourir et trouver ce que vous recherchez.
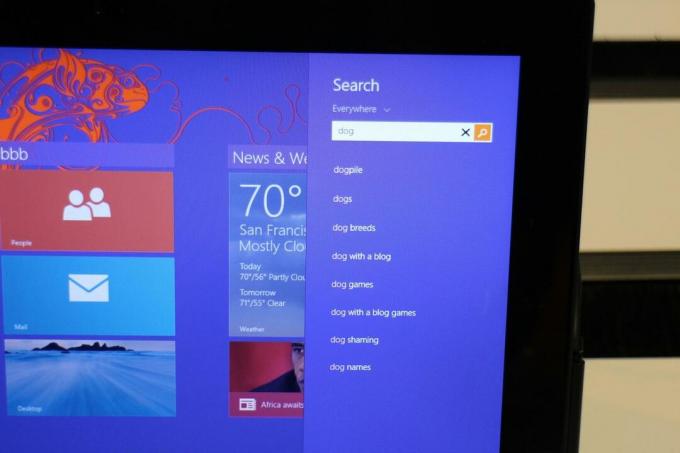
Windows Store
Nous avons déploré ses problèmes plusieurs fois auparavant, nous sommes donc heureux que Microsoft ait également donné le Windows Store une mise à niveau indispensable. Le magasin a un nouveau design qui aide les utilisateurs à trouver des applications (et les développeurs gagnent de l'argent). La mise en page est plus facile à lire et généralement plus agréable à regarder.
Une chose dont nous sommes vraiment heureux est que les applications sont désormais automatiquement mises à jour, ce qui signifie qu’elles seront mises à jour en arrière-plan. La mise à jour des applications est désormais une chose de moins dont nous devons nous soucier.
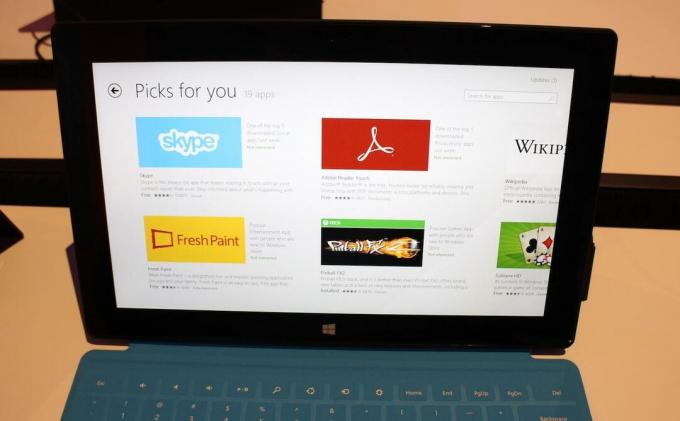
Nouvelles applications
Bien entendu, une nouvelle boutique d’applications entraîne de nouvelles applications. Dans notre temps limité avec Windows 8.1, nous n’avons pas eu l’occasion de vraiment nous lancer dans les applications, mais il y en a quelques-unes qui nous intéressent particulièrement.
Présentée en démonstration lors du discours d'hier, l'application Bing Food & Drink propose des créateurs de listes de courses, des planificateurs de repas, la découverte de recettes et des trucs et astuces de cuisine. La chose la plus cool de l'application est le mode mains libres, qui vous permet d'activer l'appareil photo et de glisser d'un simple geste de la main pour tourner les pages de la recette. Ne vous souciez plus de mettre vos mains de poulet cru sur votre tablette lorsque vous cuisinez. Nous avons essayé le mode mains libres et l’avons trouvé facile à utiliser et très réactif.
D'autres applications incluent une mise à jour Musique Xbox, ainsi qu'IE 11. Nous espérons avoir bientôt plus de temps pratique avec ces applications.
Verdict
En moins de neuf mois, Microsoft a fait un travail décent en mettant à jour Windows 8. Cependant, on se demande si Windows 8 aurait été plus bien accueilli si Microsoft n'avait pas sorti le système d'exploitation en octobre et attendu quelques mois supplémentaires pour bien faire les choses. Pourtant, Windows 8 est là, et pour quiconque achète un nouvel ordinateur portable, de bureau, une tablette ou un appareil 2-en-1, c'est une option probable.
Les modifications apportées par Microsoft à Windows 8.1 sont certainement appréciées, mais nous ne pouvons toujours pas nous empêcher de penser que Microsoft les a créés pour apaiser les protestations des nouveaux utilisateurs de Windows 8 (ou des utilisateurs de Windows 7 ou XP réfractaires à changement). Juste comme Microsoft a fait marche arrière sur sa politique Xbox One exigeant une connexion Internet active, grâce à un public très en colère et bruyant, la société est également revenue moins d'un an plus tard avec des correctifs pour Windows 8.
Après avoir passé du temps avec Windows 8.1, nous sommes un peu plus confiants dans le fait que le nouveau système d’exploitation de Microsoft nous traitera bien – nous n’en étions pas aussi sûrs avant d’essayer l’aperçu. Et si Ballmer a raison à propos de son nouveau « cycle de publication rapide » dont il a parlé hier, il semble que nous verrons plus de mises à jour plus fréquemment pour corriger toutes ces petites bizarreries de Windows 8.1 que nous ne pouvons tout simplement pas rester. Après tout, nous avons de retour le bouton Démarrer – et c’est un début.
[Mise à jour: 19 juillet 2013 – Assurez-vous de consultez notre revue complète ici.]
Recommandations des rédacteurs
- Comment désinstaller Windows 10 et rétrograder vers Windows 8.1
- Tout ce que Microsoft a annoncé jusqu'à présent lors de la Build 2021: Windows, Edge et plus
- Le nouvel aperçu de Windows 10 19H1 permet aux utilisateurs de supprimer davantage d'applications Microsoft préinstallées




