Après avoir modifié le mot de passe de votre compte de messagerie, votre iPhone ne pourra pas synchroniser de nouveaux messages ou envoyer des messages sortants tant que vous n'aurez pas mis à jour le mot de passe sur votre téléphone. Si vous utilisez iCloud pour votre messagerie, vous avez la possibilité de choisir un nouveau mot de passe directement sur le téléphone lui-même, mais pour les autres fournisseurs de messagerie, changer votre mot de passe sur un ordinateur et entrez le nouveau mot de passe sur votre iPhone lorsqu'il vous y invite automatiquement.
Étapes initiales
Étape 1: Ouvrir les paramètres de messagerie
Ouvrez l'iOS 8 Paramètres application et appuyez sur Courrier, contacts, calendriers.
Vidéo du jour
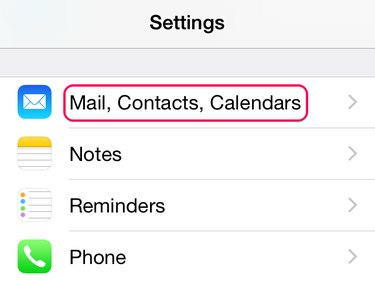
Ces étapes initiales sont les mêmes pour tout type de compte.
Crédit d'image : Image reproduite avec l'aimable autorisation d'Apple
Étape 2: Choisissez un compte
Choisissez le compte que vous souhaitez mettre à jour dans la liste des comptes. Sur la page suivante, appuyez sur votre adresse e-mail en haut de l'écran. Si vous choisissez un compte iCloud, le téléphone vous invite à vous connecter avec votre mot de passe actuel.

La liste comprend tous les comptes, y compris ceux qui ne sont pas utilisés pour le courrier.
Crédit d'image : Image reproduite avec l'aimable autorisation d'Apple
Mettre à jour le mot de passe d'un compte non iCloud
Supprimez l'ancien mot de passe masqué et entrez le nouveau mot de passe pour votre compte de messagerie. Robinet Terminé pour finir.
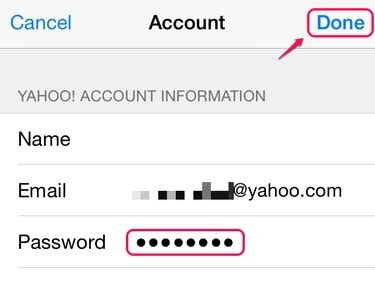
Cet écran met à jour le mot de passe de messagerie sur votre téléphone. Il n'attribue pas de nouveau mot de passe.
Crédit d'image : Image reproduite avec l'aimable autorisation d'Apple
Conseil
Si votre compte n'affiche pas la ligne Mot de passe, appuyez sur Supprimer le compte pour supprimer le compte, puis l'ajouter un nouveau.
Définir un nouveau mot de passe pour un compte iCloud
Étape 1: Ouvrir les paramètres de mot de passe
Robinet Mot de passe et sécurité puis appuyez sur Changer le mot de passe.
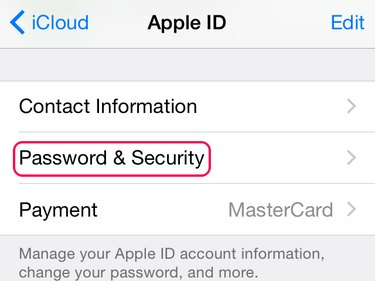
Votre compte iCloud est le même que votre identifiant Apple.
Crédit d'image : Image reproduite avec l'aimable autorisation d'Apple
Étape 2: répondre aux questions de sécurité
Répondez aux questions de sécurité pour prouver votre identité et appuyez sur Vérifier. Si vous ne vous souvenez pas des réponses, appuyez sur le lien en bas de la page pour envoyer un lien de réinitialisation à votre e-mail. Après vérification, le téléphone revient à l'écran Mot de passe et sécurité. Robinet Changer le mot de passe à nouveau pour continuer.

Vous pouvez également modifier ces questions à partir de l'écran Mot de passe et sécurité.
Crédit d'image : Image reproduite avec l'aimable autorisation d'Apple
Étape 3: Changer le mot de passe
Entrez votre mot de passe actuel et un nouveau mot de passe, et vérifiez le nouveau mot de passe. Les mots de passe ICloud doivent comporter au moins huit caractères dont un chiffre, une lettre majuscule et une lettre minuscule. Robinet Changer pour définir le nouveau mot de passe.
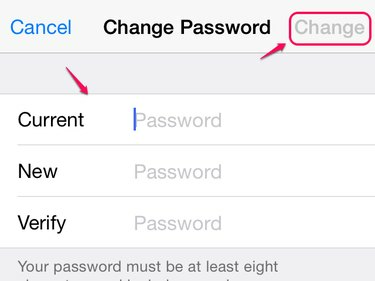
Le bouton Modifier s'allume après avoir rempli les lignes.
Crédit d'image : Image reproduite avec l'aimable autorisation d'Apple
Conseil
Utilisez votre nouveau mot de passe iCloud pour toutes les connexions Apple ID, y compris l'iTunes Store.



