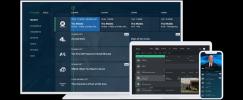Vous regardez ce grand et beau téléviseur dans le salon et vous vous demandez ce que ce serait de l'utiliser comme écran d'ordinateur? Avec les bonnes connexions et une configuration d’accessoires innovante, vous pouvez transformer votre téléviseur en écran d’ordinateur en un rien de temps.
Contenu
- Vérifiez vos connexions
- Quand vous n'avez pas de HDMI
- Travailler avec l'audio
- Comprendre les limites
Lisez la suite pour découvrir comment utiliser votre téléviseur comme écran d'ordinateur.
Vidéos recommandées
À la recherche d'un nouveau téléviseur? Voici les meilleurs téléviseurs de 2020.
En rapport
- Votre prochain moniteur Mac pourrait avoir cette nouvelle fonctionnalité géniale
- Meilleures offres de moniteurs: économisez sur les moniteurs de jeu, ultra-larges et plus encore
- MacGPT: comment utiliser ChatGPT sur votre Mac
Vérifiez vos connexions

Tout d’abord, votre PC et votre téléviseur doivent disposer des bons ports. Ce n’est généralement pas un problème, car tous les téléviseurs modernes prennent en charge une norme audio/vidéo omniprésente appelée HDMI. Les téléviseurs disposent d'au moins un port HDMI étiqueté situé à l'arrière, sur le côté ou les deux s'il y en a plusieurs.
Les ordinateurs sont cependant un peu plus aléatoires. La plupart des ordinateurs de bureau ont au moins un port HDMI à l'arrière: un sur tous les autres ports associés à la carte mère et/ou un sur un carte graphique discrète s'il est installé.
Globalement, il existe deux types de connexions HDMI. Le scénario le plus courant est celui de deux ports femelles — un sur le PC et un sur le téléviseur — qui nécessitent un seul câble avec connecteurs mâles à chaque extrémité. Branchez simplement le câble dans chaque port et vous êtes prêt à partir. Si votre téléviseur dispose de plusieurs ports HDMI, utilisez la télécommande pour passer à la connexion du PC.
L'autre scénario moins courant voit un port mini-HDMI côté PC, qui est plus petit que le port HDMI typique. Cette connexion nécessite un câble HDMI vers mini-HDMI. Encore une fois, branchez simplement le câble sur chaque port et vous êtes prêt à partir.
Enfin, assurez-vous que votre câble HDMI est suffisamment long pour prendre en charge la configuration que vous avez en tête. Les problèmes d'espace et de positionnement signifient souvent qu'un câble plus long est nécessaire pour prendre en charge les téléviseurs. moniteurs.
Quand vous n'avez pas de HDMI

Il existe deux cas courants où votre téléviseur ou votre ordinateur ne dispose pas des bons ports HDMI. Cependant, ne vous inquiétez pas: il existe une solution de contournement.
Premièrement, si vous possédez un téléviseur ou un ordinateur plus ancien, il peut disposer d’un port DVI plutôt que HDMI. La première était la principale connexion vidéo avant que le HDMI ne devienne plus courant. Dans ce cas, vous aurez besoin d'un câble DVI vers DVI ou d'un câble adaptateur DVI vers HDMI, comme ce modèle AmazonBasics, très abordable.
Cependant, l’utilisation d’un adaptateur peut augmenter les risques de décalage d’entrée, de qualité vidéo inférieure et d’autres problèmes, il y a donc un compromis à considérer.

Deuxièmement, un PC ne peut disposer que de connexions DisplayPort. Cela est peu probable sur les ordinateurs de bureau, mais peut se produire même sur les ordinateurs les plus récents qui choisissent de donner la priorité au DisplayPort ou au mini-DisplayPort, une norme courante parmi les ordinateurs de bureau.
Pour les ordinateurs de bureau dotés uniquement d'une sortie vidéo DVI, vous souhaiterez peut-être envisager de mettre à niveau le
Travailler avec l'audio

HDMI prend en charge l'audio, mais le routage audio de votre ordinateur vers votre téléviseur peut être une tâche plus lourde que le routage vidéo. La clé réside dans les capacités de votre PC.
La plupart des GPU modernes intègrent des codecs audio, une conception spécialement conçue pour HDMI et DisplayPort, qui peuvent produire d'excellents résultats audio. Un seul câble HDMI ou DisplayPort prend en charge à la fois la vidéo et l'audio, et vous devez généralement indiquer au système d'exploitation pour envoyer de l'audio via cette connexion par rapport aux ports audio de la carte mère ou intégrés haut-parleurs.
Dans certains cas, un ordinateur de bureau
Pour les PC dotés d'une sortie vidéo antérieure à HDMI, comme DVI, vous devrez soit brancher écouteurs dans le PC, ou procurez-vous des câbles audio pour connecter les sorties audio numériques ou analogiques du PC aux entrées audio du téléviseur. Dans certains cas, comme sur un ordinateur portable, vous aurez peut-être besoin d'un connecteur 3,5 mm à une extrémité (il se connecte à la prise casque) et de plusieurs connecteurs analogiques à l'autre.
Comprendre les limites

La transmission de l'image d'un PC à un téléviseur n'est qu'une partie de l'histoire. Contrairement à
Bien que tous ces obstacles ne soient pas facilement surmontables, les suggestions suivantes peuvent améliorer votre connexion TV.
Utiliser le sous-échantillonnage Chroma 4:4:4
Le sous-échantillonnage chroma est une norme de compression utilisée pour envoyer des données vidéo. Le sous-échantillonnage 4:4:4 évite autant de compression que possible pour envoyer la plus grande quantité de données couleur via les connexions HDMI. Cela le rend idéal pour les connexions ordinateur-téléviseur, idéal pour la taille du texte et autres formats, et généralement indispensable si vous êtes sérieux au sujet de votre configuration. Consultez les spécifications du téléviseur pour le sous-échantillonnage Chroma 4:4:4 ou trouvez un représentant compétent pour vous renseigner.
Utilisez les générations HDMI correspondantes
Vous obtiendrez de meilleurs résultats si tous vos appareils et câbles prennent en charge la dernière norme HDMI. La version la plus récente est HDMI 2.1 et c'est complètement exagéré pour tout sauf
Avoir un bon processeur
En fonction de l'utilisation que vous faites de votre ordinateur, vous pouvez rencontrer des vitesses de fonctionnement lentes ou d'autres obstacles majeurs aux performances lorsque vous utilisez des modèles de PC plus anciens. Le jeu est l’un des domaines dans lesquels cela peut poser problème. La mise à niveau vers une version ultérieure peut être une solution. Si vous avez besoin d'aide pour sélectionner le processeur qui vous convient, nous vous invitons à Découvrez les meilleurs processeurs disponibles aujourd'hui dans cette liste pratique.
Pratiques saines de montage de téléviseurs
Bien que le montage du téléviseur n’améliore ni ne détériore la qualité de l’image, il affecte néanmoins vos yeux et votre cou. Il est essentiel de trouver la position idéale qui vous permet d’utiliser votre téléviseur comme écran de contrôle tout en conservant une bonne posture (et, bien sûr, en restant confortable). Si votre téléviseur est monté en hauteur sur le mur ou placé dans une position qui vous oblige à lever les yeux, vous ressentirez de la douleur et de la fatigue au niveau du cou ou des yeux en inclinant constamment la tête et en levant les yeux pour voir il. Vous constaterez peut-être qu'un bureau debout peut vous aider dans ce domaine.
Obtenez un téléviseur HD plus récent
Le HDR10 est le nouvel étalon-or de
Recommandations des rédacteurs
- Pour le travail ou les jeux: ce sont les meilleures offres de moniteurs Prime Day
- Comment nous testons les moniteurs
- Les meilleurs moniteurs de jeu pour 2023
- Le premier moniteur de jeu QD-OLED de Samsung pourrait être mort à son arrivée
- Le mini-moniteur LED de 43 pouces de Samsung est superbe – si votre bureau peut le gérer