Créer des vidéos belles, amusantes ou captivantes sur un iPhone est rendu possible grâce à l'incroyable appareil photo Apple. Si vous êtes un vidéaste passionné, il suffit de sortir votre téléphone et de filmer.
Contenu
- Comment recadrer une vidéo sur un iPhone
- Recadrer des vidéos iPhone à l'aide d'iMovie
- Comment recadrer une vidéo sur iPhone à l'aide de Video Crop
- Le recadrage n’est pas la même chose que le rognage… ou la rotation
Si vous réalisez beaucoup de vidéos, vous en éditez probablement aussi beaucoup, ce qui nécessite d'apprendre à effectuer des tâches d'édition spécifiques, telles que le recadrage. Nous vous présenterons plusieurs méthodes pour recadrer vos vidéos, notamment en utilisant une application tierce.
Vidéos recommandées
Comment recadrer une vidéo sur un iPhone

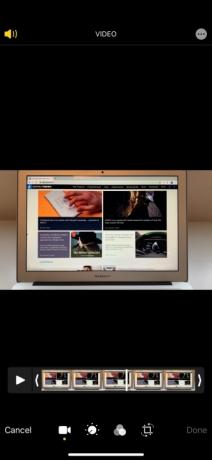
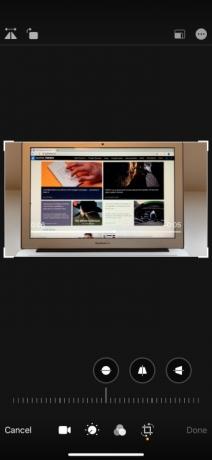
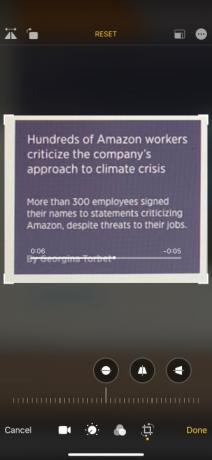
Malheureusement, vous ne pouvez pas utiliser l’application Appareil photo sur votre iPhone pour « pré-recadrer » les vidéos pendant que vous les filmez. Cependant, une fois qu’ils ont été filmés, vous pouvez les recadrer à l’aide de l’application Photos, à condition que vous utilisiez iOS 13 ou une version ultérieure (voir ci-dessous si ce n’est pas le cas). Voici ce que vous devez faire :
En rapport
- Meilleures offres Apple: MacBook, AirPods, iPad, iMac, AirTags et plus
- Apple pourrait être confronté à une « grave » pénurie d’iPhone 15 en raison d’un problème de production, selon un rapport
- Comment se débarrasser de l'identifiant Apple de quelqu'un d'autre sur votre iPhone
Étape 1: Ouvrir Photos et sélectionnez la vidéo que vous souhaitez recadrer.
Étape 2: Après avoir ouvert la vidéo souhaitée, appuyez sur Modifier dans le coin supérieur droit de l'écran.
Étape 3: Appuyez sur le Rotation des cultures en bas de l'écran Modifier. Une fois en mode Recadrage, touchez et maintenez l’un des coins de la vidéo. Commencez ensuite à faire glisser la bordure vers l’intérieur, jusqu’au point souhaité. Répétez avec n’importe quel autre coin jusqu’à ce que vous ayez fini de recadrer.
Étape 4: Robinet Fait dans le coin inférieur droit. Cela sauve la récolte. Cependant, si vous avez commis une erreur ou si vous souhaitez restaurer la vidéo originale, vous pouvez appuyer sur Modifier encore une fois, puis appuyez sur Revenir dans le coin inférieur droit de l’écran Modifier.
Recadrer des vidéos iPhone à l'aide d'iMovie
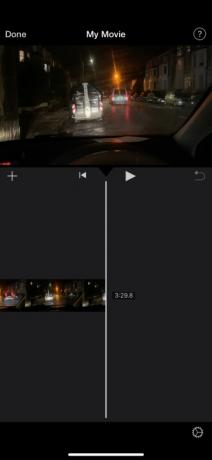
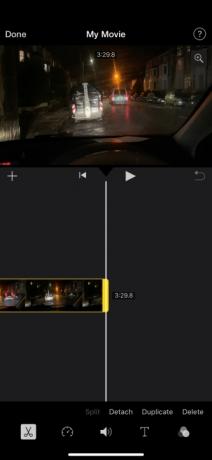
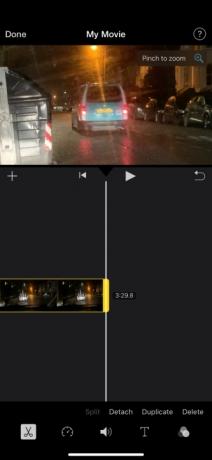
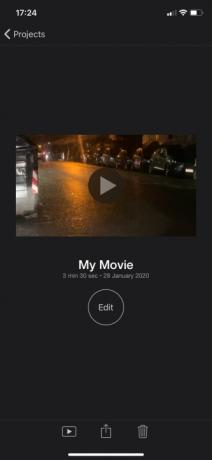
Si vous n'utilisez pas iOS 13 ou une version ultérieure, iMovie est une alternative propriétaire à Photos. Vous le trouverez généralement pré-téléchargé sur votre iPhone. Sinon, vous pouvez le télécharger via l'App Store.
Une fois téléchargée, voici comment recadrer des vidéos à l’aide d’iMovie :
Étape 1: Ouvrez iMovie et créez un Nouveau projet.
Étape 2: Robinet Film puis sélectionnez la vidéo que vous souhaitez recadrer. Ensuite, appuyez sur Créer un film en bas de l'écran.
Étape 3: appuyez sur votre vidéo telle qu'elle apparaît sur la chronologie dans la moitié inférieure de l'écran. Appuyez ensuite sur le petit Zoom icône (affichée sous forme de loupe) dans le coin supérieur droit de l'écran.
Étape 4: Pincez la vidéo vers l'intérieur ou l'arrière, afin de zoomer et dézoomer sur la vidéo (cela la recadre effectivement). Robinet Fait dans le coin supérieur gauche de l’écran une fois que vous avez terminé.
Étape 5: Appuyez sur le Action (Partager) icône en bas de l'écran (elle ressemble à un carré avec une flèche pointant verticalement vers l'extérieur). Enfin, appuyez sur Enregistrer la vidéo, qui enregistre la vidéo nouvellement recadrée sur votre pellicule.
Il convient également de noter que, par rapport à Photos, iMovie présente l’avantage de conserver le rapport hauteur/largeur d’origine de votre vidéo.
Comment recadrer une vidéo sur iPhone à l'aide de Video Crop
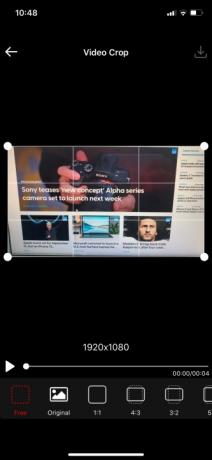
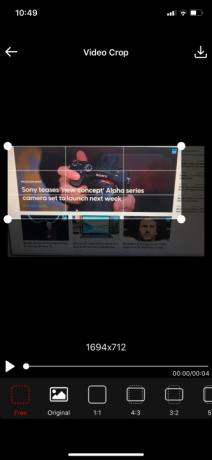
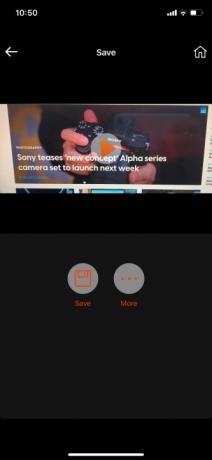
Vous pouvez trouver une variété d’excellentes applications non Apple offrant des capacités de recadrage vidéo pour votre iPhone si vous êtes prêt à vous éloigner du monde Apple pendant un petit moment. L’une des applications de recadrage vidéo les plus couramment utilisées est Video Crop – Recadrer et redimensionner la vidéo, et elle est disponible en téléchargement sur l’App Store.
Après avoir installé avec succès l'application sur votre appareil depuis l'App Store, vous pouvez commencer à l'utiliser pour recadrer vos vidéos sélectionnées. Tout ce que vous avez à faire est de suivre ces étapes simples que nous avons présentées pour votre commodité :
Étape 1: Ouvrez Video Crop et appuyez sur OK lorsqu'on vous demande si vous souhaitez que l'application accède à vos photos. Appuyez sur la vidéo que vous souhaitez recadrer.
Étape 2: Cliquez sur la coche blanche dans le coin supérieur droit de la page. Appuyez et maintenez l'un des quatre coins de l'image sélectionnée avant de la faire glisser selon la façon dont vous souhaitez la recadrer. Faites de même avec les autres coins, si nécessaire.
Étape 3: Une fois que vous avez terminé de recadrer la vidéo, cliquez sur le symbole Télécharger dans le coin supérieur droit de l'écran. Appuyez sur Enregistrer pour stocker la vidéo fraîchement recadrée dans votre galerie de photos. Cliquez sur Plus si vous souhaitez partager la vidéo recadrée sur vos pages de réseaux sociaux, par exemple.
Le recadrage n’est pas la même chose que le rognage… ou la rotation
Il n’y a vraiment pas grand-chose à faire. Séparé du recadrage manuel, Video Crop peut être utile si vous souhaitez recadrer vos vidéos selon des proportions spécifiques. Certaines applications comme Instagram ont des proportions variables. Video Crop vous permet de monter librement, tout en certaines personnes talentueuses l'ont même utilisé pour monter des courts métrages de qualité cinématographique.
Nous voulions noter la distinction entre le processus de culture et découper une vidéo. Lorsque vous découpez une vidéo, vous gérez la durée de lecture de votre vidéo. Vous pouvez facilement régler cela en appuyant sur l'écran et en faisant glisser votre doigt de gauche à droite. Bien entendu, cela dépend de l'endroit où vous souhaitez découper la vidéo (le point de départ, le point final ou le milieu). Vous pouvez même supprimer entièrement les cadres externes si nécessaire. D'un autre côté, lorsque vous commencez à recadrer une vidéo, vous sélectionnez une zone désignée que vous souhaitez conserver, puis supprimez tout ce qui se trouve en dehors de cette zone. Si vous ne savez toujours pas comment tout cela fonctionne, sachez que le recadrage est également différent de la rotation. Pour vous aider, nous avons développé un outil pratique guide sur la façon de faire pivoter une vidéo iPhone, ce qui se fait en décalant toute la vidéo en fonction des angles que vous souhaitez obtenir.
Recommandations des rédacteurs
- Un autre rapport suggère que l'iPhone 15 Pro sera plus cher
- Comment charger rapidement votre iPhone
- Un iPhone vient de se vendre pour une somme folle aux enchères
- Ce téléphone pliable est plus léger que l’iPhone 14 Pro Max
- Plier ou casser? Regardez le Nothing Phone 2 faire face à son premier test de durabilité
Améliorez votre style de vieDigital Trends aide les lecteurs à garder un œil sur le monde en évolution rapide de la technologie avec toutes les dernières nouvelles, des critiques de produits amusantes, des éditoriaux perspicaces et des aperçus uniques.



