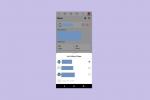Contenu
- Activer les pop-ups sur Safari
- Activer les pop-ups sur Firefox
- Activer les pop-ups sur Chrome
- Qu’en est-il des applications tierces ?
Certaines fenêtres contextuelles peuvent constituer une menace potentielle pour votre PC, tandis que d'autres sont totalement inoffensives et même utiles. Chaque fois que vous souhaitez recevoir des notifications de votre site Web préféré ou accéder à des pages Web importantes, les bloqueurs de fenêtres contextuelles peuvent être un inconvénient. Mais comment activer les pop-ups sur les sites en qui vous avez confiance? et les désactiver sur d'autres sites?
Vidéos recommandées
Facile
5 minutes
Appareil Mac
Navigateur, tel que Safari, Firefox ou Chrome
Nous allons vous montrer comment activer les fenêtres contextuelles sur un Mac, quel que soit le navigateur que vous utilisez.

Activer les pop-ups sur Safari
Le navigateur par défaut sur votre Mac rend la gestion des pop-ups très simple. Voici quoi faire :
Étape 1: Avec Safari actif, cliquez sur Safari situé dans le coin supérieur gauche, suivi de Préférences dans le menu déroulant résultant.
Étape 2: Dans une fenêtre contextuelle, cliquez sur le Sites Internet en haut, suivi de l'onglet Fenêtres contextuelles entrée à gauche.
En rapport
- Vous pouvez jouer à presque tous les jeux Windows sur Mac – voici comment procéder
- Comment combiner des fichiers PDF sur Windows, macOS ou le Web
- De combien de RAM avez-vous besoin?
Étape 3: Pour activer les fenêtres contextuelles sur un site Web spécifique, cliquez sur le menu déroulant à côté du nom du site Web et cliquez sur Permettre. Si vous souhaitez autoriser les pop-ups sur tous les sites Web, sélectionnez Permettre dans le menu déroulant à côté Lorsque vous visitez d'autres sites Web situé en bas.
Étape 4: Enfin, lorsque Safari bloque activement une pop-up, une petite notification apparaît dans la barre d'adresse du navigateur pour vous informer de ce qui s'est produit. Si vous avez besoin de cette fenêtre contextuelle pour activer une fonctionnalité, vous pouvez la récupérer rapidement. Cliquez simplement sur la notification et Safari vous proposera une option pour afficher la fenêtre contextuelle.
Ce n’est pas un excellent moyen de gérer les fenêtres contextuelles en général, mais cela est utile si vous affichez occasionnellement une fenêtre contextuelle mais que vous ne souhaitez modifier aucun de vos paramètres de manière permanente.

Activer les pop-ups sur Firefox
Firefox est aussi un choix de navigateur très courant pour les utilisateurs de Mac, d'autant plus qu'il Quantum réorganiser. Si vous utilisez Firefox, découvrez comment activer les fenêtres contextuelles dans le navigateur populaire de Mozilla :
Étape 1: Dans une fenêtre Firefox, sélectionnez Firefox dans le coin supérieur gauche, suivi de Préférences dans le menu déroulant résultant.
Étape 2: Dans le nouveau Préférences onglet, cliquez sur Confidentialité et sécurité répertorié sur la gauche, et faites défiler vers le bas jusqu'au Autorisations section.
Étape 3: Décochez la case à côté Bloquer les fenêtres contextuelles pour activer les fenêtres contextuelles pour tous les sites Web.

Étape 4: Si vous ne souhaitez pas activer toutes les fenêtres contextuelles, utilisez le Des exceptions bouton à la place. Cela ouvre une nouvelle fenêtre dans laquelle vous pouvez saisir manuellement l'adresse du site Web (utilisez la méthode copier/coller) et cliquez sur le bouton Permettre et Sauvegarder les modifications boutons. Vous pouvez ajouter autant de sites Web que vous le souhaitez à vos exceptions et les supprimer si nécessaire lorsque vous avez terminé.

Activer les pop-ups sur Chrome
Chrome est un navigateur populaire pour Android et les propriétaires de Mac. Les étapes illustrées ci-dessous expliquent comment Chrome gère les pop-ups et comment vous pouvez les gérer manuellement.
Étape 1: Avec une fenêtre du navigateur Chrome ouverte, cliquez sur Chrome répertorié dans le coin supérieur gauche, suivi de Préférences dans le menu déroulant résultant.
Étape 2: Un nouveau Paramètres l'onglet s'ouvre. À droite, vous devriez voir une liste d'options, avec Confidentialité et sécurité parmi eux. Clique dessus.
Étape 3: Sélectionner Paramètres du site, faites défiler vers le bas et cliquez sur Pop-ups et redirections. Vous verrez une nouvelle page avec une option pour basculer entre Bloqué (recommandé) et Autorisé. Basculer vers Autorisé pour activer toutes les fenêtres contextuelles.

Étape 4: Sous Permettre, vous pouvez ajouter manuellement des sites individuels à la liste verte contextuelle. Cela fonctionne bien si vous disposez d'une autre liste de sites autorisés que vous pouvez copier et coller dans Chrome et enregistrez.
Étape 5 : Vous avez également la possibilité d'autoriser automatiquement les fenêtres contextuelles de n'importe quel site que vous visitez dans Chrome. Lorsqu'une page de Chrome bloque les fenêtres contextuelles, vous verrez une petite icône dans la barre d'adresse appelée Pop-up bloqué, qui ressemble à une fenêtre avec un X dessus. Vous pouvez cliquer sur cette icône pour autoriser la fenêtre contextuelle ou choisir d'autoriser les fenêtres contextuelles de ce site particulier.
Note: Vous pouvez également accéder aux paramètres contextuels en saisissant chrome://settings/content/popups dans la barre d'adresse.

Qu’en est-il des applications tierces ?
Applications tierces de blocage des publicités comme Adblock Plus débarrassez-vous des publicités et des pop-ups. Comme vous pouvez le voir sur l'image, les applications externes fournissent un indicateur visuel du nombre actuel de publicités qu'elles ont bloquées.
Cependant, vous devrez peut-être également activer les fenêtres contextuelles dans ces applications, car elles pourraient identifier et bloquer de manière incorrecte les fenêtres contextuelles innocentes. Lorsque vous visitez un site sur lequel vous avez besoin de fenêtres contextuelles, cliquez sur l'icône AdBlock et trouvez un moyen d'ajouter le site à votre liste blanche, ou désactiver le blocage pour ce site spécifique. Vous devez garder cela à l’esprit lorsque vous utilisez ces applications tierces, car la majorité d’entre elles possèdent cette fonctionnalité.
Recommandations des rédacteurs
- Ce menu caché a changé à jamais la façon dont j'utilise mon Mac
- Comment imprimer à partir d'un Chromebook – en toute simplicité
- Comment macOS Sonoma pourrait réparer les widgets – ou les aggraver encore
- Comment enregistrer une page Web au format PDF
- Le meilleur logiciel de contrôle parental gratuit pour PC, Mac, iOS et Android
Améliorez votre style de vieDigital Trends aide les lecteurs à garder un œil sur le monde en évolution rapide de la technologie avec toutes les dernières nouvelles, des critiques de produits amusantes, des éditoriaux perspicaces et des aperçus uniques.