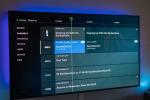Avez-vous des notifications apparaissant sur l'écran de votre ordinateur provenant de sites aléatoires, de Google Now ou de diverses applications? Vous semblent-ils envahissants et indésirables – ou souhaitez-vous en faire davantage usage? Quoi qu’il en soit, nous avons le guide dont vous avez besoin.
Contenu
- Comment gérer les notifications push de Chrome
- Arrêter ou activer toutes les notifications du site Web
- Comment gérer les paramètres des notifications de sites Web individuels
- Comment modifier les paramètres d'un site spécifique
- Comment activer et désactiver des notifications spécifiques
Voulez-vous que Chrome fonctionne comme vous l'aimez? Considérez ces superbes extensions Chrome.
Vidéos recommandées
Comment gérer les notifications push de Chrome
Quelles sont ces notifications Chrome? Vous saurez si vous les recevez car ils apparaîtront dans le coin de l’écran de votre ordinateur, souvent accompagnés d’un bruit d’alerte. Cela peut vite devenir ennuyeux, c'est pourquoi de nombreux utilisateurs souhaitent un moyen de s'en débarrasser ou au moins de contrôler les problèmes de notifications, qui peuvent être aléatoires. Google envisage de modifier certaines options de notification, mais pour l’instant, on ne sait pas quand et combien.
En rapport
- Comment convertir vos cassettes VHS en DVD, Blu-ray ou numérique
- Cet ordinateur portable secret de Samsung pourrait fusionner ChromeOS avec DeX
- Mettez à jour Chrome maintenant pour éviter cet exploit majeur du jour zéro
Voici comment se produit actuellement la naissance d’une notification. Vous ouvrez quelque chose de nouveau: une page Web, une extension ou un bouton de site Web amusant sur lequel vous décidez de cliquer. Si l'élément que vous ouvrez est compatible avec les notifications Chrome, il peut à tout moment envoyer diverses mises à jour dans un coin de votre écran. Cette nouvelle chose demandera généralement la permission avant de transformer une partie de votre ordinateur en sa page de réseau social personnelle. Pourtant, vous ne remarquerez peut-être pas cette petite fenêtre d'autorisation, ou vous pourrez dire OK sans même vous en rendre compte.
Les notifications Google fonctionnent également avec plusieurs services Google, notamment Fonctionnalités Gmail, Google Now et d'autres outils que vous pouvez utiliser. Le résultat est le même, avec de petites fenêtres apparaissant par intermittence. Voici comment arrêter ces notifications ou les activer uniquement pour les fonctionnalités particulières pour lesquelles vous souhaitez des mises à jour.
Arrêter ou activer toutes les notifications du site Web
Les contrôles de notification varient en fonction du système que vous utilisez. Si vous disposez d'un ordinateur Windows ou d'un Mac, commencez par ouvrir Chrome et cliquez sur le bouton Menu Chrome icône, située dans le coin supérieur droit et qui ressemble à trois points verticaux.

Aller à Paramètres > Confidentialité et sécurité >Paramètres du site, puis faites défiler jusqu'à Notifications dans la fenêtre pop-up qui apparaît.

De là, vous pouvez basculer le Les sites peuvent demander à envoyer des notifications commutateur qui active ou désactive les invites de notification du site Web.
Si vous utilisez un Chromebook, vous n'avez pas à vous soucier de l'ouverture du navigateur. Accédez plutôt à la zone d'état dans Système d'exploitation Chrome, là où se trouve l'icône de votre compte. Ensuite, cliquez sur la notification à côté de l'horloge. Elle peut ressembler à une application ou à une extension ressemblant à une cloche dans le coin inférieur droit à côté de l'horloge. Toutes les notifications que vous avez en attente apparaîtront, et sinon, vous verrez un message indiquant « Aucune notification ».
Sélectionnez le Paramètres icône ressemblant à un engrenage dans la fenêtre contextuelle, localisez l'application ou la notification dans la liste et décochez la case à côté d'elle. Si des mises à jour sont requises pour une extension ou une application, l'entrée restera, mais la case sera décochée. L'autorisation de l'utilisateur est requise pour la première fois lors du chargement de la nouvelle version du programme.
Comment gérer les paramètres des notifications de sites Web individuels
Toutes les notifications déjà autorisées peuvent également être gérées. La modification des paramètres est simple et tous les sites Web contenant des notifications seront répertoriés. Sélectionnez le Trois points dans l’entrée d’un site Web pour modifier les options de tout site répertorié. Choisir Bloc ou Permettre.

Vous pouvez également cliquer sur le X sur une entrée pour supprimer un site et revenir aux paramètres globaux par défaut. Des exceptions pour les sites Web peuvent également être ajoutées à la liste autorisée ou à la liste bloquée. Cependant, cela remplacera tous les paramètres globaux que vous avez en place. Sélectionnez le Ajouter sur le côté droit de la page et utilisez la zone de texte pour saisir l'adresse Web.

Entrez un astérisque (*) avant le nom de domaine. Cela devrait ressembler à ceci: *.digitaltrends.com. Cependant, cela affectera votre accès au site Web. A noter que vous pouvez également utiliser une adresse IP ou une adresse IPv6 au lieu d'un nom d'hôte. Au lieu des paramètres par défaut, chaque visite sur un site Web particulier différera vos entrées de liste de blocage et d'autorisation pour les notifications.
Comment modifier les paramètres d'un site spécifique
Lorsque vous autorisez ou bloquez des autorisations pour des sites spécifiques, ces paramètres seront appliqués à la place des paramètres par défaut. Vous pouvez également supprimer les données d'un site si vous souhaitez un nouveau départ. Lorsque vous ouvrez Chrome et accédez à un site Web, cliquez sur l'icône que vous voyez à gauche de la barre d'adresse Web: Verrouillage, Info, ou Dangereux. Sélectionner Paramètres du site pour modifier les paramètres d’autorisation d’un site Web, et toutes les modifications seront automatiquement enregistrées.

Comment activer et désactiver des notifications spécifiques

Pas tous les notifications sont mauvaises. Il y a de fortes chances que vous en souhaitiez quelques-uns pour vos sites Web et services préférés. Vous remarquerez qu'il existait une option permettant de décider si les sites peuvent demander à envoyer des notifications dans les choix répertoriés ci-dessus. Lorsque cette option est activée, un site doit toujours demander la permission, et vous pouvez dire « non » aux sites dont vous ne souhaitez pas entendre parler.
Si vous avez déjà autorisé les sites à envoyer des notifications push, cela ne vous aidera pas beaucoup. La plupart des gens ne réalisent pas qu’il est possible d’ajuster le Android et Chrome OS propriétés pour désactiver ces autorisations préexistantes. Heureusement, c’est facile si vous savez où chercher.
Vous pouvez utiliser cette méthode en utilisant Chrome sur n'importe quel Android appareil. Recherchez simplement l’icône de verrouillage à côté de la barre d’adresse sur n’importe quel site Web. Cliquez dessus pour accéder à un menu déroulant, que vous pouvez utiliser pour définir les notifications existantes sur Permettre ou Bloc. Bloquez simplement ce site pour Arrêter les notifications.
Les appareils Chromebook rendent toutes les alertes et notifications visibles dans le coin inférieur droit de leur écran, facilitant la facilité avec laquelle vous pouvez choisir les notifications que vous souhaitez désactiver par rapport à celles que vous Activer. Clique le Paramètres icône par ces chiffres, qui ressemble à un engrenage. Le Paramètres L'icône affiche une liste d'applications, d'extensions et de sites Web utilisant des alertes de notification. Ici, vous pouvez facilement désélectionner toute notification que vous ne souhaitez pas voir à l’avenir.
Vous pouvez également manipuler vos notifications sur les appareils Windows et Mac OS, mais cela nécessitera quelques étapes plus simples pour le faire. Après avoir ouvert votre navigateur Chrome, recherchez les trois points à droite de la barre d'adresse. Cliquez sur les points et sélectionnez Paramètres. Cela ouvre un nouvel onglet dans lequel vous pouvez modifier vos paramètres de notification sous Confidentialité et sécurité. Assurez-vous d'aller à Paramètres du site si vous souhaitez modifier les autorisations du site.
Pour savoir quels sites disposent de notifications automatiques, vous pouvez accéder à Paramètres du site. Vous verrez alors une liste de sites avec des notifications ainsi que la possibilité de Permettre ou Bloc les notifications de chaque site. ou le contrôle d'un site spécifique, entrez le modèle de nom d'hôte dans la barre d'attente et changez le Comportement à Bloc. Une fois terminé, cliquez sur Fait.
Recommandations des rédacteurs
- De combien de RAM avez-vous besoin?
- Ces 2 nouvelles fonctionnalités Edge donnent à Chrome un aspect obsolète
- Les meilleures extensions ChatGPT Chrome pour apporter l'IA à votre navigateur
- Guide d’achat d’ordinateurs portables: que rechercher en 2023
- Jouer à des jeux dans votre navigateur est sur le point de devenir bien meilleur
Améliorez votre style de vieDigital Trends aide les lecteurs à garder un œil sur le monde en évolution rapide de la technologie avec toutes les dernières nouvelles, des critiques de produits amusantes, des éditoriaux perspicaces et des aperçus uniques.