L’une des choses les plus excitantes dans l’acquisition d’un nouveau système brillant est de plonger dans ses paramètres et de les modifier en fonction de vos besoins. Avec la sortie du PlayStation 5, les joueurs visitent sans doute les différents menus du système pour le personnaliser au maximum. La PS5 propose cependant de nombreuses options de personnalisation différentes, et même si c’est finalement une bonne chose, cela peut rapidement devenir écrasant lorsqu’il s’agit de naviguer dans ses menus et de déterminer où se trouvent les choses.
Contenu
- Économiseur de batterie DualSense
- Raccourci pour le bouton Créer
- Désactiver les vidéos de trophées
- Préréglages de jeu
- Désactiver les sons de l'écran d'accueil
- Activer la lecture à distance
- Ajouter des langues
- Connectez-vous automatiquement à la PS5
- Accessibilité
- Notifications
- Confidentialité
- Avertissements de spoiler
- Installer automatiquement les jeux PS4 sur un stockage étendu
Nous avons passé beaucoup de temps avec PS5
et nous avons dressé une longue liste de paramètres clés que vous devriez modifier immédiatement. Ceux-ci vont du son, des notifications et de la capture aux paramètres DualSense et plus encore. Voici les paramètres clés à modifier sur votre PS5 dès sa sortie de la boîte.Vidéos recommandées
Lectures complémentaires :
- Comment jouer à des jeux PS4 sur PS5
- PS5 contre Édition numérique PS5
- Comment réinitialiser une PS5
Économiseur de batterie DualSense

Le DualShock 4 de la PS4 était connu pour avoir une autonomie de batterie épouvantable. Si la manette DualSense de la PS5 n’a pas acquis la même réputation, son autonomie laisse encore beaucoup à désirer. Vous pouvez cependant prolonger la durée de vie de sa batterie en modifiant quelques paramètres clés. Du
Le paramètre le plus important que vous devez modifier est la luminosité des indicateurs du contrôleur. Réglez ceci sur Faible, et jetez également un œil aux paramètres de vibration et de déclenchement. Nous ne conseillons pas de désactiver complètement ces paramètres, car les déclencheurs adaptatifs et le retour haptique font partie du système. points forts du DualSense, mais selon les jeux auxquels vous jouez, baisser l'intensité n'est peut-être pas une mauvaise idée ici. Bien sûr, si vous éteignez tout, vous remarquerez que la durée de vie de la batterie de votre manette durera plus longtemps.
Raccourci pour le bouton Créer
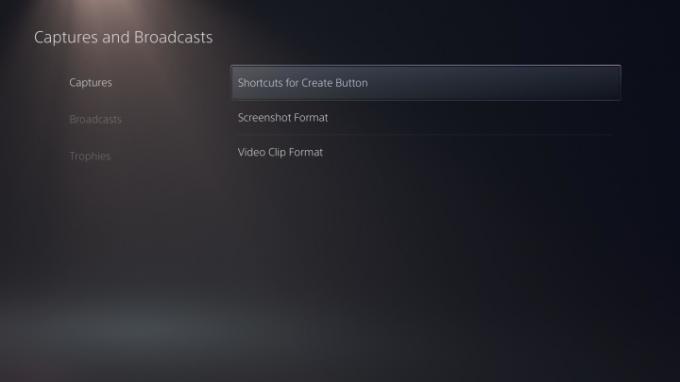
Si vous êtes quelqu'un qui aime capturer fréquemment des vidéos et des captures d'écran sur votre PS5, vous devriez absolument envisager de changer le raccourci pour le DualSense. Créer bouton. Dirigez-vous vers Captures et diffusions du Paramètres, et sous le Captures menu, vous verrez une option pour ajuster le Raccourcis pour le bouton Créer. Nous vous conseillons de le régler sur Clips vidéo faciles, ce qui rend la capture d'images et de vidéos beaucoup plus simple.
Le Clips vidéo faciles Le réglage vous permettra d'appuyer sur la touche Créer bouton une fois pour les captures d’écran et deux fois pour la capture vidéo. Vous pouvez également appuyer et maintenir la touche Créer pour afficher le menu de création de contrôles. Il existe d'autres options que vous pouvez régler dans ce menu, mais nous vous recommandons fortement de vous en tenir à ce que nous avons répertorié ci-dessus, surtout si vous prenez fréquemment des photos.
Désactiver les vidéos de trophées
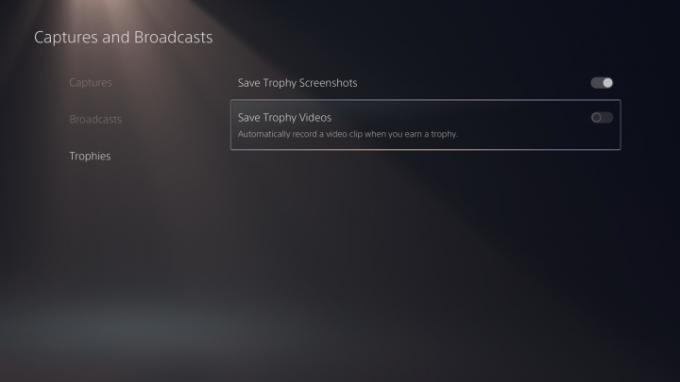
L'une des fonctionnalités par défaut embêtantes de la PS5 est qu'elle enregistre une vidéo de 14 secondes lorsque vous gagnez un nouveau trophée. Cela peut sembler une inclusion intéressante, mais si vous avez joué sur votre
Pour désactiver les vidéos de trophées, retournez dans le Captures et diffusions menu du système Paramètres. Descendez à Trophées et désactivez le Enregistrer les vidéos du trophée option. Vous devriez également sauter dans votre Galerie des médias et supprimez toutes les vidéos de trophées dont vous ne voudriez peut-être pas. Vous nous remercierez plus tard.
Préréglages de jeu
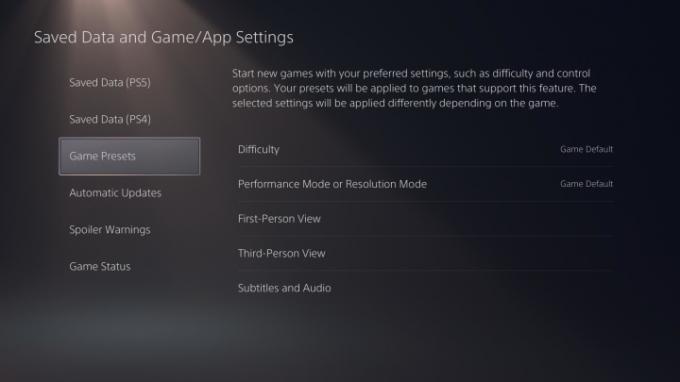
La PS5 possède des fonctionnalités vraiment intéressantes, dont l’une vous donne la possibilité de définir des préréglages de jeu. Il y a quelques préréglages à ajuster, alors rendez-vous sur Enregistrer les données et les paramètres du jeu/application du système Paramètres. Ici, vous trouverez Préréglages de jeu et toutes les options qui y sont associées. Vous pouvez définir la difficulté par défaut des jeux auxquels vous jouez, donner la priorité aux performances par rapport à la résolution (ou vice versa) et même ajuster si vous souhaitez ou non utiliser les commandes de stick inversées ici. Étant donné que ces sélections sont subjectives, nous ne vous dirons pas lesquelles modifier. Sachez simplement qu'il y a Il existe de nombreuses options différentes que vous pouvez bricoler et qui sont applicables aux jeux qui les prennent en charge. préconfigurations.
Désactiver les sons de l'écran d'accueil
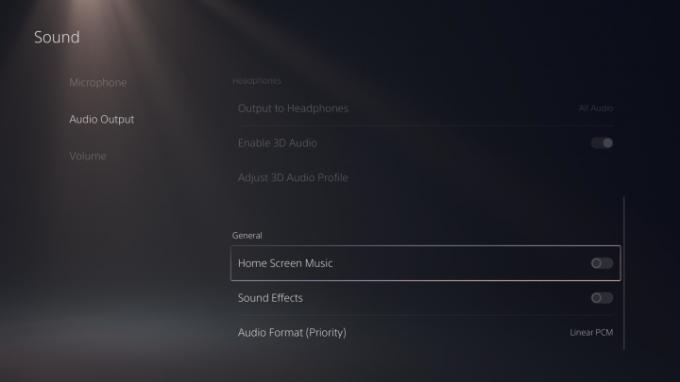
Un autre paramètre PS5 par défaut ennuyeux active la musique et les effets sonores lors de la navigation dans les menus du système. Pour certains, les effets sonores peuvent vous immerger, mais pour d’autres, cela peut être pénible à écouter pendant de longues périodes. Pour désactiver la musique et les effets sonores de l'écran d'accueil, accédez au système Paramètres et allez au Des sons menu. Une fois sur place, descendez jusqu'à Sortie audio et faites défiler jusqu'au Général section. À ce stade, vous verrez des curseurs basculer pour les deux Musique sur l'écran d'accueil et Effets sonores, alors ajustez-les à votre guise. Il existe d'autres options avec lesquelles vous pouvez jouer sous le Son menu également, alors assurez-vous d’y jeter un œil.
Activer la lecture à distance
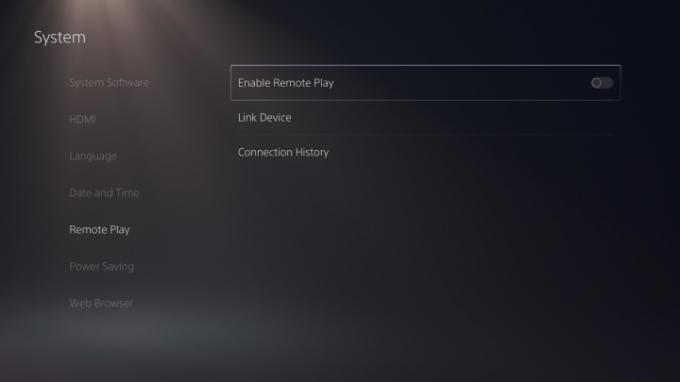
Sous le Système section des PS5 Paramètres, vous verrez une option pour Jeu à distance. Malheureusement, cela ne fonctionne pas avec la PS Vita comme le faisait la PS4, mais cela fonctionne avec certains appareils intelligents, PC ou même votre PS4. Allez-y et tournez-vous Activer la lecture à distance allumé, juste au cas où vous auriez besoin d'accéder à votre
Ajouter des langues
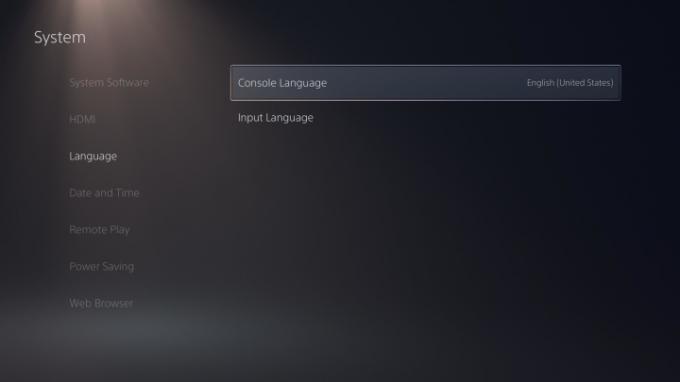
Une autre option fantastique offerte par la PS5 est la possibilité d’ajouter diverses langues de saisie, ce qui est parfait pour les foyers multilingues. Cela ajoutera les différents caractères à votre clavier virtuel à partir de la ou des langues que vous choisissez. Se diriger vers Système du Paramètres puis descendez jusqu'à Langue pour commencer. Une fois sur place, vous pouvez changer la langue de la console, et juste en dessous se trouve l'option de personnaliser la langue. Langue d'entrée. Ici, vous pouvez rechercher différentes langues pour personnaliser les options du clavier. Vous le remarquerez lorsque vous utiliserez le
Connectez-vous automatiquement à la PS5
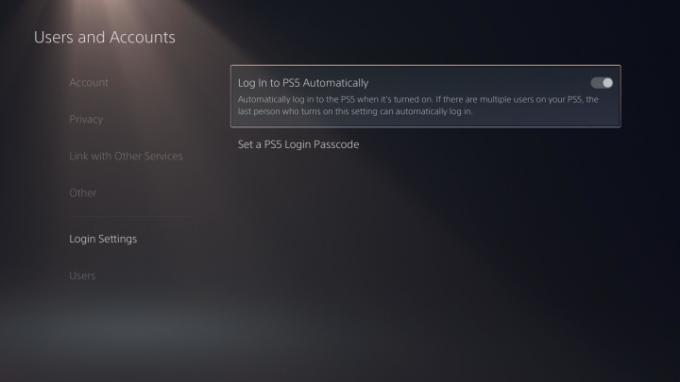
Si vous n’utilisez principalement qu’un seul profil sur votre PS5, vous devez absolument activer la possibilité de Se connecter à
Tout d’abord, dirigez-vous vers Paramètres, ensuite aller à Utilisateurs et comptes. Faites défiler jusqu'à Paramètres de connexion et activez l'option pour Connectez-vous automatiquement à la PS5 en position marche. Gardez simplement à l’esprit que si vous devez utiliser un autre compte, vous devrez vous connecter en utilisant le profil par défaut, puis vous connecter manuellement à l’autre.
Accessibilité

La PS5 dispose de nombreuses fonctionnalités d'accessibilité, qui se trouvent toutes dans le menu du même nom depuis le Paramètres. Nous ne vous dirons pas quels paramètres activer ou choisir puisque chacun a des besoins différents, mais vous devez être conscient des types d’options dont vous disposez.
Ici, vous verrez divers paramètres d'affichage qui facilitent la taille et les couleurs du texte, ainsi qu'un lecteur d'écran et même des options de personnalisation du contrôleur. Le Contrôleurs le menu vous permet d'utiliser Attributions de boutons personnalisés, donc si vous n’aimez pas le système de contrôleur d’un jeu, vous avez une alternative. N’oubliez pas non plus d’utiliser Transcription des discussions pour convertir le chat vocal en texte si nécessaire.
Notifications
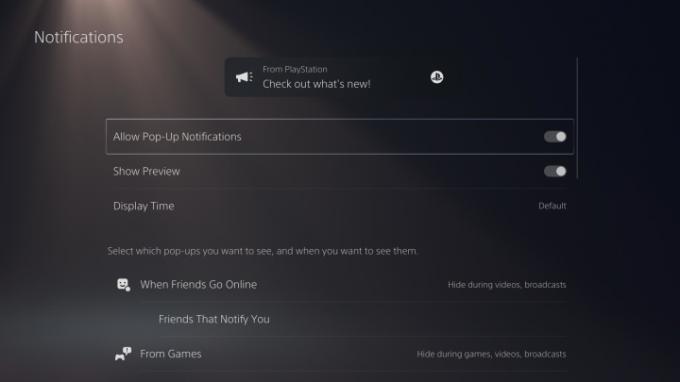
Par défaut, la PS5 a tendance à vous envoyer de nombreuses notifications. Vous serez averti lorsque vous recevrez une invitation à un jeu, lorsque vous débloquerez un trophée, lorsque vous recevrez une demande d’ami et dans quelques autres cas. Ce qui est bien, c'est que vous pouvez complètement personnaliser la façon dont vos notifications sont traitées, voire les supprimer complètement. Ouvrez le
À ce stade, vous aurez de nombreuses options avec lesquelles jouer. Une chose à noter est que la plupart des notifications peuvent être désactivées pendant le jeu, les vidéos et les diffusions – et peuvent toutes être activées ou désactivées individuellement. C’est idéal pour ceux qui aiment diffuser le gameplay PS5 sans encombrer l’écran de vos téléspectateurs. À partir de ce menu, vous pouvez également contrôler quels amis vous envoient des notifications lorsqu'ils se connectent. C'est parfait pour les sessions de jeu spontanées avec des amis spécifiques.
Confidentialité

Les dernières options que vous devriez envisager de modifier sont votre Confidentialité paramètres. Aller à Utilisateurs et comptes de la PS5 Paramètres et cliquez sur le Confidentialité menu. Une fois ici, cliquez sur Afficher et personnaliser vos paramètres de confidentialité. Après cela, vous verrez une multitude d’options de confidentialité liées à votre vrai nom et votre photo de profil, vos informations et votre activité. Vous pouvez également limiter le nombre de personnes pouvant voir votre activité de jeu et empêcher des jeux spécifiques d'apparaître sur votre liste. Notez que vous devrez activer N'importe qui pour consulter votre historique de jeu afin d'utiliser divers sites Web de suivi des trophées comme PSNProfiles ou TrueTrophies.
Si vous jouez souvent en ligne, vous devriez également envisager de modifier vos paramètres de communication et multijoueur à partir de ce menu. Il existe ici une option pour désactiver la réception de demandes d’amis et de messages de joueurs aléatoires, ce qui est idéal pour éviter d’être harcelé.
Revenez à la page principale de confidentialité et vous verrez une section relative à vos données et à la manière dont elles sont collectées. Sony, comme de nombreuses entreprises, collecte vos données lorsque vous utilisez ses services, mais vous pouvez choisir de limiter la quantité de données que vous fournissez. Sous le Données que vous fournissez section, vous pouvez le définir sur Limité, pour partager uniquement les données nécessaires. Et n'oubliez pas de consulter le Collecte de données vocales pour interdire à Sony d'utiliser vos données vocales.
Avertissements de spoiler
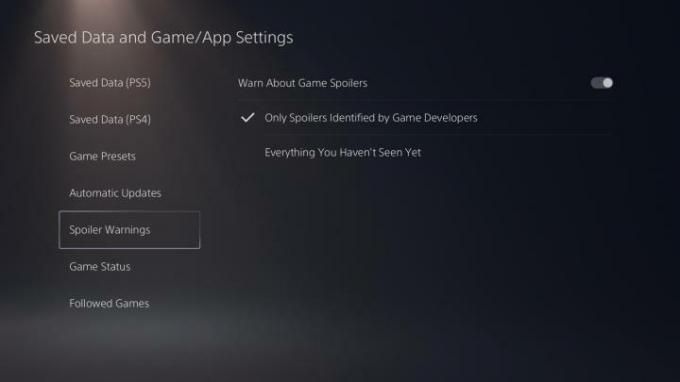
C’est une chouette. Vos amis PSN peuvent vous envoyer des messages contenant des extraits/images de jeu pouvant contenir des spoilers, mais vous pouvez en fait éviter cela en modifiant un paramètre clé. Se diriger vers Données enregistrées et paramètres de jeu/application dans le menu PS5 et accédez à Avertissements de spoiler. Ici, vous pouvez soit masquer les spoilers identifiés par les développeurs de jeux, soit tout ce que vous n'avez pas encore vu. Gardez simplement à l'esprit que cela ne s'applique qu'à
Installer automatiquement les jeux PS4 sur un stockage étendu
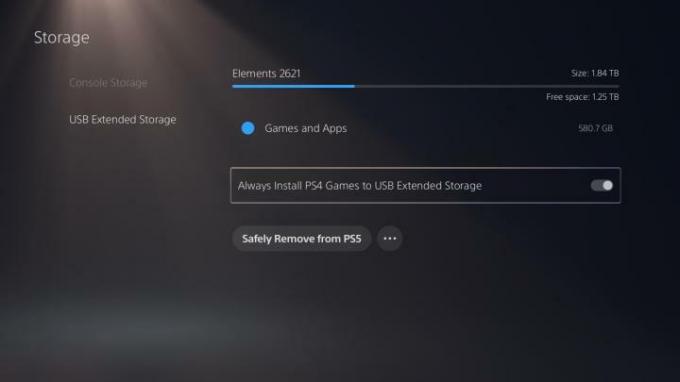
L’un des nombreux inconvénients de la PS5 est sa capacité de stockage limitée. Avec seulement 825 Go (et en réalité seulement environ 667 Go une fois le système d’exploitation et les mises à jour du système installés), vous manquerez rapidement d’espace. Pour atténuer cela, vous devez absolument envisager d'utiliser un disque externe, ce qui vous donne plus d'espace pour stocker vos jeux. Malheureusement, les disques externes ne prennent en charge que les jeux PS4 pour l'instant, mais cela reste une fonctionnalité utile qui préserve l'espace sur votre ordinateur.
Si vous utilisez un disque externe, nous vous recommandons d’activer la possibilité d’y installer automatiquement des jeux PS4. Pour ce faire, rendez-vous au Stockage section du menu PS5 et accédez à Stockage étendu USB. Ensuite, activez le Installez toujours les jeux PS4 sur le stockage étendu USB option. Cela vous évitera d'avoir à déplacer les jeux PS4 de votre ordinateur.
Recommandations des rédacteurs
- Tous les codes de triche Les Sims 4 (pour PC, Xbox, PS4, PS5)
- Spider-Man 2: date de sortie, bandes-annonces, gameplay et plus
- Des attaques de venin dans la bande-annonce de Marvel's Spider-Man 2
- Les meilleurs jeux PS5 à venir: 2023, 2024 et au-delà
- PS Plus ajoute le « Jeu de l’année » 2021 mais perd Stray en juillet




