Que devez-vous faire lorsque vous n’avez pas besoin de regarder une vidéo, mais simplement d’écouter l’audio? Dans ces cas, vous souhaitez la portabilité et le stockage offerts dans un MP3. Nous allons vous montrer comment convertir facilement un fichier vidéo MP4 en MP3.
Contenu
- Étape 1: Accédez à CloudConvert
- Étape 2: Sélectionnez les fichiers que vous souhaitez convertir
- Étape 3: Choisissez votre format de sortie
- Étape 4: Commencez la conversion
- Étape 5: Téléchargez votre nouveau MP3
- Alternative: n'importe quel convertisseur vidéo (Windows et MacOS)
Il existe une variété de convertisseurs de fichiers gratuits que vous pouvez utiliser directement dans votre navigateur ou télécharger sur votre bureau. Lisez la suite pour en savoir plus sur nos favoris et nos instructions simples sur la façon de convertir vos fichiers MP4 à l'aide de ces outils gratuits.
Vidéos recommandées
Étape 1: Accédez à CloudConvert
La page d'accueil de CloudConvert est le meilleur endroit pour commencer. CloudConvert est un service intuitif basé sur le cloud qui fournit une option autonome qui ne nécessite guère plus qu'une connexion Internet et votre fichier. Il est entièrement gratuit, ne nécessite aucun logiciel supplémentaire et prend en charge plus de 200 formats, le plus important dans notre cas, MP4 à MP3.
Bien que la qualité audio résultante soit excellente, tout comme la vitesse de conversion, un compte gratuit n'autorise que jusqu'à 25 conversions gratuites par jour. Cependant, CloudConvert devrait répondre à vos besoins si vous n'avez besoin de convertir que quelques petits fichiers par jour.
Étape 2: Sélectionnez les fichiers que vous souhaitez convertir
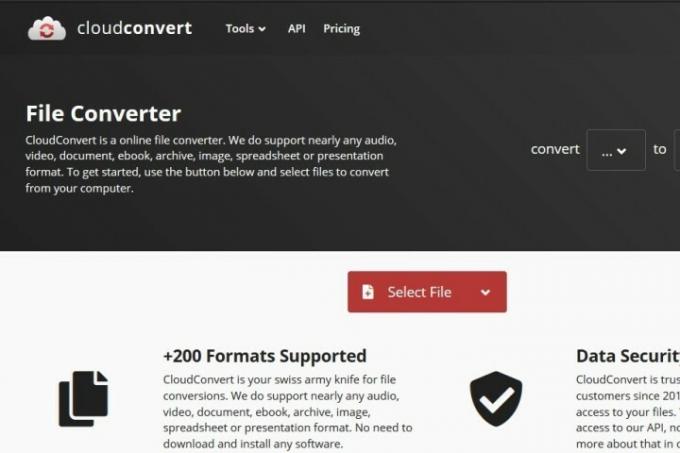
Clique le Choisir le dossier au milieu de la page et sélectionnez les fichiers vidéo que vous souhaitez convertir en MP3. Une fenêtre contextuelle apparaîtra dans laquelle vous pourrez localiser ou rechercher les fichiers souhaités sur votre ordinateur. Si vous cliquez sur le Flèche déroulante icône à droite de Choisir le dossier, vous pouvez également choisir un fichier à partir d'une URL ou depuis votre Dropbox, Google Drive ou OneDrive. Notez que vous devrez vous connecter à votre compte de stockage cloud via le site CloudConvert pour accéder à vos fichiers de stockage cloud. Cela peut créer automatiquement un compte CloudConvert gratuit.
Une fois vos fichiers sélectionnés, cliquez sur le Ouvrir dans le coin inférieur droit de la fenêtre contextuelle pour ajouter vos fichiers à la file d'attente de conversion.
Étape 3: Choisissez votre format de sortie
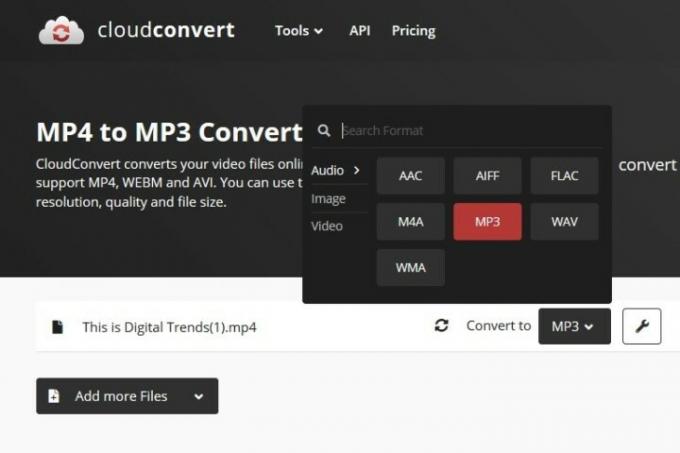
Clique le Flèche déroulante qui apparaît après le téléchargement de votre fichier MP4, puis sélectionnez l'audio suivi de MP3dans la liste déroulante. Clique le Clé icône située directement à côté du fichier si vous souhaitez affiner le débit binaire audio, l'échelle Qaudio, le volume ou la longueur. Ce dernier est un outil incroyablement pratique si votre vidéo comporte une introduction ou une fin avec un son indésirable. Une fois terminé, cliquez sur le rouge D'accord bouton.
Étape 4: Commencez la conversion

Cliquez sur le rouge Convertir sur le côté droit de la page lorsque vous avez fini de définir les préférences de sortie souhaitées. Une barre grise et jaune apparaîtra indiquant l'état actuel de la conversion, ainsi qu'un bouton d'annulation (un symbole rouge). X à côté de la barre grise et jaune) si vous changez d'avis pour une raison quelconque. Ensuite, attendez la fin de la conversion.
Étape 5: Téléchargez votre nouveau MP3
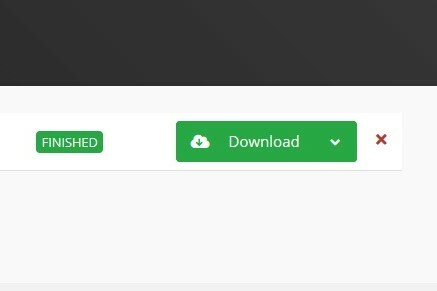
Cela peut prendre un certain temps, mais CloudConvert vous avertira lorsque votre conversion sera terminée. (Un aperçu de votre morceau MP3 peut être lu automatiquement afin que vous puissiez l'entendre avant de décider de le télécharger.) Cliquez ensuite simplement sur le bouton vert. Télécharger bouton pour l’enregistrer sur votre ordinateur. Maintenant que vous avez extrait votre audio, vous avez besoin d'un lecteur MP3 décent pour le lire. Ce sont nos favoris.
Alternative: n'importe quel convertisseur vidéo (Windows et MacOS)
Vous pouvez utiliser notre convertisseur vidéo préféré, Any Video Converter, si vous souhaitez convertir des fichiers sur votre ordinateur.
En utilisant ce convertisseur, les utilisateurs peuvent convertir l'audio MP4 dans une variété de formats, y compris le format MP3 hautement portable. Ce convertisseur est notre premier choix en raison de ses vitesses élevées, de sa bonne qualité vidéo et audio et de sa large gamme d'appareils pris en charge. AVC propose également des options avancées, notamment le recadrage et le découpage de fichiers audio ou la superposition de différents fichiers.
Le Site Internet de l'AVC propose une édition gratuite du logiciel Any Video Converter que vous pouvez télécharger directement. Vous pouvez démarrer le processus de téléchargement d'un simple clic sur le Télécharger bouton. Après l'installation, ouvrez l'application et cliquez sur le Ajouter ou faire glisser un ou plusieurs fichiers bouton sur l’écran.
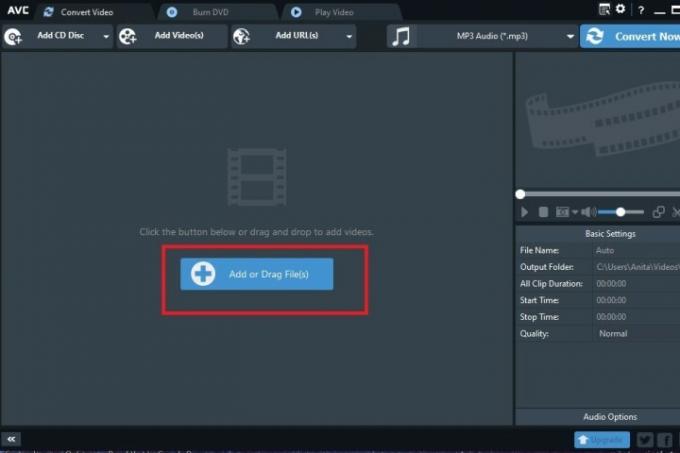
Une fenêtre contextuelle apparaîtra dans laquelle vous pourrez sélectionner le fichier MP4 comme entrée. Ensuite vous sélectionnerez MP3 comme type de sortie parmi les options fournies dans le Menu déroulant à gauche du Convertir maintenant! bouton. Clécher le Note de musique dans ce menu pour voir les options audio disponibles. Sélectionnez ensuite MP3.
La conversion commencera lorsque vous cliquerez sur le Convertir maintenant! bouton. Votre nouveau fichier MP3 L'emplacement de sauvegarde s'ouvrira automatiquement une fois la conversion terminée afin que vous puissiez localiser immédiatement votre nouveau fichier sur votre appareil.
Recommandations des rédacteurs
- GPT-4: comment utiliser le chatbot IA qui fait honte à ChatGPT
- Comment convertir vos cassettes VHS en DVD, Blu-ray ou numérique
- Les problèmes Chromebook les plus courants et comment les résoudre
- Les nouveaux processeurs AMD Zen 3 pourraient défier Intel en attendant Zen 4
- Quelle est la différence entre la RAM DDR3 et DDR4?
Améliorez votre style de vieDigital Trends aide les lecteurs à garder un œil sur le monde en évolution rapide de la technologie avec toutes les dernières nouvelles, des critiques de produits amusantes, des éditoriaux perspicaces et des aperçus uniques.




